- You have no items in your shopping cart
- Subtotal: 0.000₫

Trước tình hình dịch bệnh đang diễn ra khá phức rạp như hiện nay, Zoom meeting không chỉ là phần mềm được các doanh nghiệp yêu thích lựa chọn làm giải pháp cho phòng họp trực tuyến của mình mà nó cũng được các trường học lựa chọn để sử dụng cho việc giảng dạy trực tuyến cho học sinh. Trước tình hình đó thì Zoom đã liên tục đưa ra các tính năng mới để hỗ trợ cho việc dạy học và quản lý lớp học trực tuyến cho giáo viên. Dưới đây là hướng dẫn chi tiết các tính năng hỗ trợ cho giảng dạy trực tuyến.
Mục lục
Các tính năng hữu ích cho việc giảng dạy trực tuyến trên Zoom
1.Tính năng Breakout Room (chia nhỏ phòng họp Zoom)
Đây là tính năng hoàn toàn mới mà phần mềm Zoom phát hành nhằm phục vụ cho việc giảng dạy trực tuyến trên Zoom. Tính năng này tạo điều khiện cho các sinh viên trong phòng học trực tuyến có thể chia ra từng nhóm nhỏ để dễ thỏa luận nhóm và tương tác với nhau hơn. Đây là một tính năng độc quyền trên Zoom mà chưa có một phần mềm hội họp nào khác sở hữu. Tính năng này có thể bật tắt bất cứ lúc nào theo ý muốn của người chủ trì.
- Người chủ trì có thể chia nhỏ phòng họp một cách ngẫu nhiên hoặc theo ý muốn
- Phòng họp có thể chia làm 50 nhóm cho 1 host
- Cho phép học sinh chọn phòng mà họ muốn tham gia và di chuyển giữa các phòng
- Cung cấp cho người chủ phòng khả năng tương tự như Host trong breakout Room
- Mỗi nhóm đều có đầy đủ các tính năng như cuộc họp thông thường
Cách sử dụng tính năng Breakout Room
- Bước 1: Đăng nhập vào Zoom.
- Bước 2: Tìm đến mục Account Management chọn Account Settings (Đối với tài khoản quản trị viên) hoặc Setting (Đối với tài khoản User)
- Bước 3: Tại mục In Meeting(Advanced) , tìm đến Breakout Rooms và bật lên như hình dưới đây. Và nút sẽ bật xanh lên khi tính năng đã được kích hoạt.
Lưu ý: Nếu bạn muốn đặt cài đặt này bắt buộc đối với tất cả người dùng trong tài khoản của mình, hãy nhấp vào biểu tượng khóa ![]() , sau đó nhấp vào Lock để xác nhận cài đặt.
, sau đó nhấp vào Lock để xác nhận cài đặt.
2.Bảng trắng và chú thích
Bảng trắng là một trong những tùy chọn trong tính năng share screen trong Zoom. mà bạn có thể sử dụng trong buổi học để ghi chú những nội dung quan trọng. Tính năng bảng trắng cho phép bạn chia sẻ bảng trắng cho bạn và các học sinh khác để có thể chú thích vào. Tính năng này giúp học sinh đóng góp bình đẳng trong thời gian thực và cung cấp phản hồi có giá trị về bài làm của các học sinh khác.
Dưới đây là một vài ý tưởng để sử dụng bảng trắng và chú thích:
- Yêu cầu một học sinh trình bày bài làm của mình trên bảng và để các học sinh khác viết câu hỏi hoặc gợi ý trực tiếp lên màn hình
- Hiển thị hai ảnh khác nhau trên màn hình và yêu cầu học sinh chú thích bên cạnh ảnh phù hợp nhất với bài học
- Viết lời nhắc vào giữa bảng và cho học sinh vài phút để viết suy nghĩ của mình hoặc vẽ một bức tranh liên quan
- Chơi nhanh trò chơi Pictionary (trò chuyện riêng với học sinh vẽ bằng chữ)

Cách sử dụng tính năng Bảng trắng
- Bước 1: Sau khi đăng nhập vào tài khoản và bắt đầu cuộc họp, nhấn chọn vào nút share screen
 trên thanh công cụ của màn hình cuộc họp.
trên thanh công cụ của màn hình cuộc họp. - Bước 2: Sau khi nhấn chọn vào biểu tượng Share Screen sẽ xuất hiện một bảng hiển thị các tùy chọn chia sẻ, Nhấn chọn vào Whiteboard như hình dưới đây.
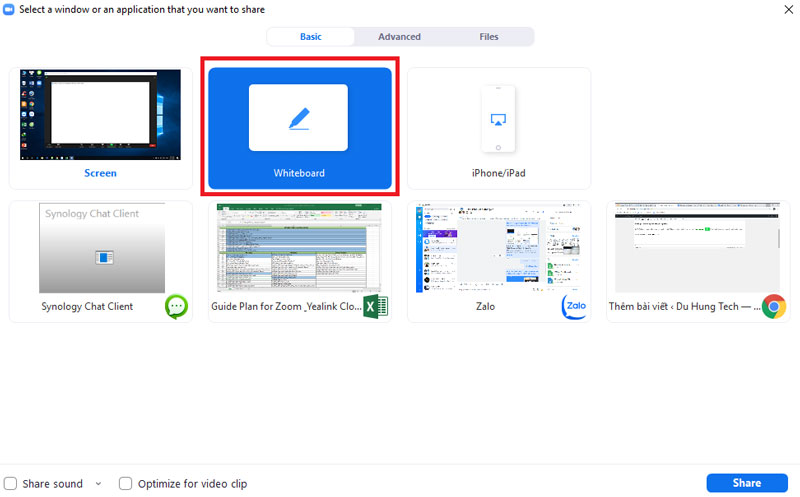
- Bước 3: Nhấn chọn Share ở góc dưới bên phải để bắt đầu chia sẻ bảng trắng
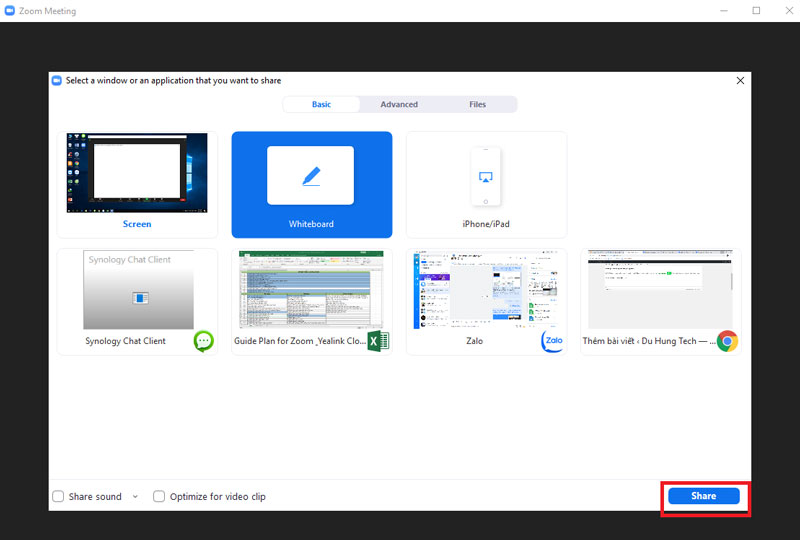
- Bước 4: Sau khi nhấn share các công cụ chú thích sẽ tự động xuất hiện. Bạn có thể nhấn vào tùy chọn Whiteboard trên thanh điều khiển cuộc họp để hiện hay ẩn nó.
3. Tính năng đặt câu hỏi
Tính năng đặt câu hỏi (Polling) giúp giáo viên đưa ra câu hỏi cho học sinh để thăm dò ý kiến trong cuộc họp. Bạn cũng có thể tải xuống báo cáo thăm dò ý kiến trong và sau cuộc họp. Các cuộc thăm dò cũng có thể được tiến hành ẩn danh, nếu bạn không muốn thu thập thông tin của người tham gia với kết quả cuộc thăm dò.
Cách sử dụng tính năng Polling
Bước 1: Đăng nhập vào tài khoản Zoom
Bước 2: Bắt đầu một cuộc họp.
Bước 3: Bấm Polling trong điều khiển cuộc họp.
Bước 4: Nhấp vào Add a Question (trên ứng dụng) hoặc Add a Poll (trên web).
Bạn sẽ được chuyển hướng đến một trang web nơi bạn có thể thêm các câu hỏi thăm dò ý kiến.
Bước 5: Nhấp vào More để bắt đầu tạo cuộc thăm dò.
Bước 6: Nhập tiêu đề và câu hỏi đầu tiên của bạn.
- Nhấp vào hộp kiểm Anonymous để đặt cuộc thăm dò ở chế độ ẩn danh, điều này sẽ giữ ẩn thông tin về cuộc thăm dò của người tham gia trong cuộc họp và trong các báo cáo.
- Ở góc trên bên phải, chọn xem bạn muốn câu hỏi là Single Choice (người tham gia chỉ có thể chọn một câu trả lời) hoặc Multiple Choice (người tham gia có thể chọn nhiều câu trả lời).

Bước 7: Nhập câu trả lời cho câu hỏi của bạn và nhấp vào Save ở dưới cùng.
Bước 8: Nếu bạn muốn thêm câu hỏi mới, hãy nhấp vào Add a Question để tạo câu hỏi mới cho cuộc thăm dò cụ thể đó.
Trên đây là những tính năng hỗ trợ cho việc giảng dạy được tốt hơn trên Zoom, chúc bạn dạy học trên zoom được hiệu quả và tốt nhất.
Xem thêm: Cách dạy học trên Zoom Meeting hiệu quả cho giáo viên
THÔNG TIN LIÊN HỆ:
CÔNG TY CỔ PHẦN CÔNG NGHỆ DU HƯNG
HÀ NỘI: 170 Đường Trần Duy Hưng, P.Trung Hòa, Q.Cầu Giấy, Hà Nội
TP.HCM: 215/56 Đường Nguyễn Xí, P.13, Q.Bình Thạnh, HCM
Hotline/Zalo: 0937 550 075 – Mr. Ẩn
Phone:028-7300-0246
Email: [email protected]


