- You have no items in your shopping cart
- Subtotal: 0.000₫

Webinar hay hội thảo trên web đã không còn quá xa lạ trong thời điểm hiện nay nữa bởi với sự phát triển của công nghệ thông tin, ngày càng nhiều các doanh nghiệp sử dụng webinar để tuyên truyền và quảng bá cho công ty của mình cũng như tổ chức các sự kiện thu hút khách hàng mà không phải bỏ ra quá nhiều chi phí. Tuy nhiên, Cách để sử dụng webinar thì không phải ai cũng biết, dưới đây Du Hưng xin hướng dẫn cho bạn cách sử dụng các tính năng cơ bản trên Zoom Webinar.
Mục lục
Zoom Webinar là gì?
Webinar là sự kết hợp của “web” + “seminar” (hội thảo) có thể gọi là Hội thảo trên web. Webinar là một sự kiện trực tuyến hấp dẫn, một hình thức hội thảo hoặc hội nghị (hoặc một buổi thuyết trình) truyền hình trực tuyến dựa trên nền tảng Web và sử dụng internet để kết nối với một lượng lớn khán giả tham gia trên toàn thế giới. Tại đó, khán giả tham gia bằng cách gửi câu hỏi, trả lời các cuộc thăm dò và sử dụng các công cụ tương tác có sẵn trên ứng dụng này. Ngoài ra còn có thể quản lý cuộc họp với nhiều quyền quản trị như: Quản lý audio, video, quản lý những người tham gia (attendees, panelists).
- Panelists: những người này được xem như những người tham gia chính thức. Với đủ quyền như được phát biểu được được chat, được chia sẻ màn hình…
- Attendees: những người này được xem như thành phần dự thính chỉ có quyền xem không được phát biểu. Nếu có ý kiến gì chỉ được quyền chat với host của cuộc họp hay hội nghị đó xin cấp quyền được phát biểu.
Các dạng Webinar phổ biến
Webinar có hai dạng chính là trực tiếp và phát video ghi sẵn.
- Trực tiếp: Đây là buổi hội thảo diễn ra theo thời gian thực giúp doanh nghiệp, cá nhân tương tác dễ hơn với khán giả, họ có thể hỏi và nhận được sự phản hồi ngay sau đó.
- Ghi sẵn: Đây là dạng Webinar đã được ghi, dựng sẵn từ trước và sau đó phát lại. Điều này làm cho người tham dự không thể tương tác ngay tại thời điểm, nhưng điểm nổi bật ở đây là chúng ta có thể xem đi xem lại nhiều lần một cách thuận tiện.
Cách sử dụng các tính năng cơ bản trên Zoom webinar
1/ Tính năng chia sẻ màn hình:
Bước 1: Sau khi đăng nhập vào tài khoản thành công, tại giao diện chính của cuộc họp nhấn chọn biểu tượng Share Screen ![]() trên thanh điều khiển cuộc họp.
trên thanh điều khiển cuộc họp.

Bước 2: Sau khi nhấn chọn vào biểu tượng Share Screen sẽ xuất hiện một bảng hiển thị các tùy chọn với nhiều khung hình chia sẻ, Nhấn chọn vào Screen như hình dưới đây.
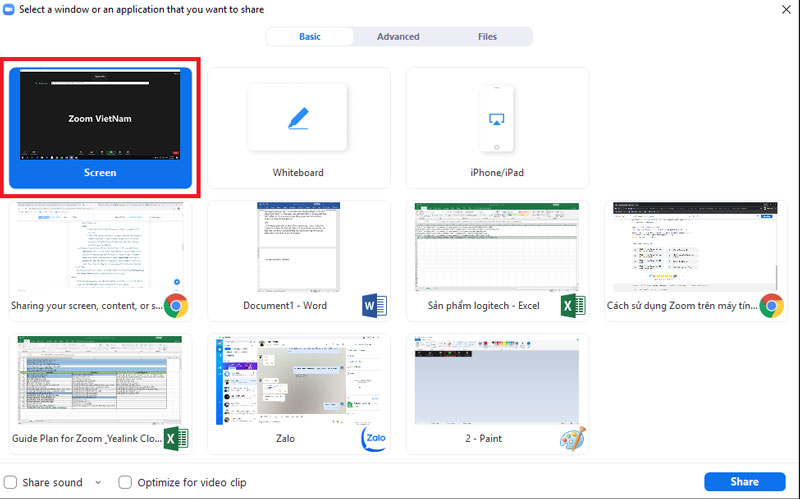
Bước 3: Sau đó nhấn chọn Share để thực hiện chia sẻ màn hình.
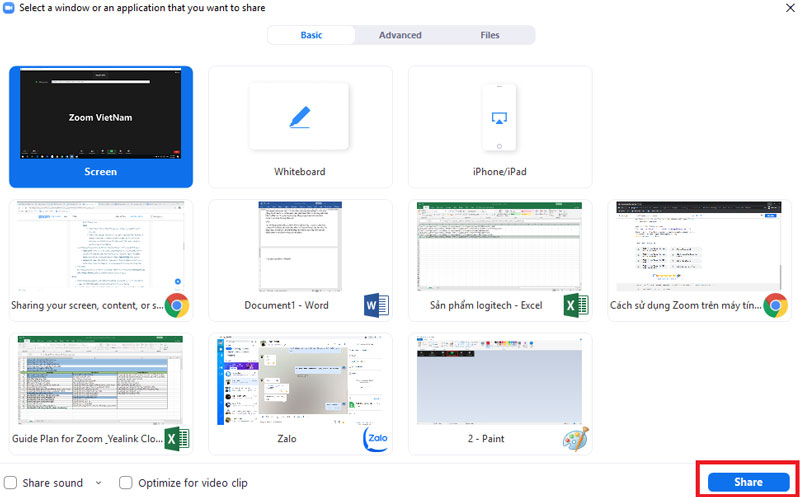
Bước 4: Khi phía trên cùng của màn hình máy tính hiển thị như hình ảnh dưới đây có nghĩa là bạn đã thực hiện chia sẻ màn hình thành công.

2/Hướng dẫn tính năng phụ đề trên Webinar
1. Đăng nhập AccountZoom vào trang web zoom.us
2. Nhấn chọn mục Settings, nhấp Account Management, tiếp tục nhấn vào mục Account Settings
3. Nhấn vào tab Meeting->In Meeting (Advanced)
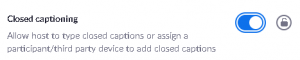
4 . Nếu cài đặt bị tắt, hãy nhấp vào nút chuyển đổi để bật. Nếu hộp thoại xác minh hiển thị, hãy nhấp vào Turn On để xác minh thay đổi.
5 . Nếu bạn muốn đặt cài đặt này bắt buộc đối với tất cả người dùng trong tài khoản của mình, hãy nhấp vào biểu tượng khóa ![]() , sau đó nhấp vào Lock để xác nhận cài đặt.
, sau đó nhấp vào Lock để xác nhận cài đặt.
Sử dụng tính năng phụ đề
Bước 1: Trong cuộc họp Zoom Meeting, cuộc họp đang bắt đầu hãy nhấp vào Closed Captioning chi tiết.
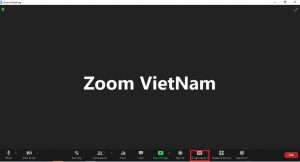
Bước 2: Có 2 Option cho các bạn lựa chọn Assign a participant to type và I will type
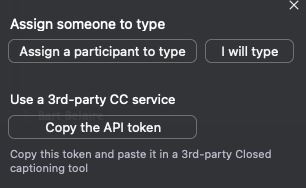
Assign a participant to type: Mở cửa sổ người tham gia. Di chuột qua tên của người tham gia và nhấp vào More rồi Assign to Type Closed Caption. Chỉ định người tham gia điền phụ đề
I will type: Bạn tự động điền phụ đề trong phòng họp
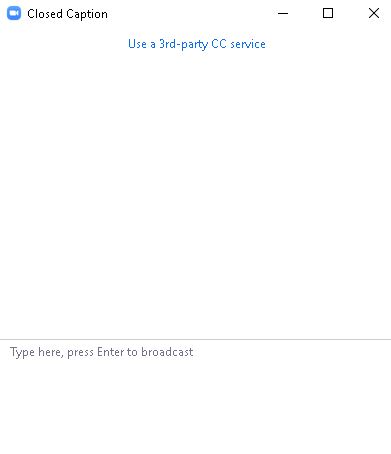
3/ Hướng dẫn mời người tham gia hội thảo
Bước 1: Tạo một Schedule Webinar trên website zoom.us
Để biết thêm hướng dẫn chi tiết bạn truy cập vào đường link này https://duhung.vn/huong-dan-tao-lich-cho-cuoc-hoi-thao-tren-zoom-webinar/
Bước 2: Đăng nhập vào tài khoản Zoom trên máy tính
Bước 3: Bắt đầu một cuộc hội thảo webinar
Bước 4: Nhấn chọn Participants ![]() trên thanh điều khiển hội thảo
trên thanh điều khiển hội thảo
Bước 5: Nhấn chọn Invite ở bên dưới của thanh Participants
Bước 6: Chọn cách mời tùy theo yêu cầu của bạn
4/ Hướng dẫn tính năng reporting
Bước 1: Đăng nhập Account Zoom đã có Webinar Add-on trên trang chủ https://zoom.us/signin
Bước 2: Nhấp vào mục Account Management->Reports
Bước 3: Lựa chọn Webinar để xem Reports
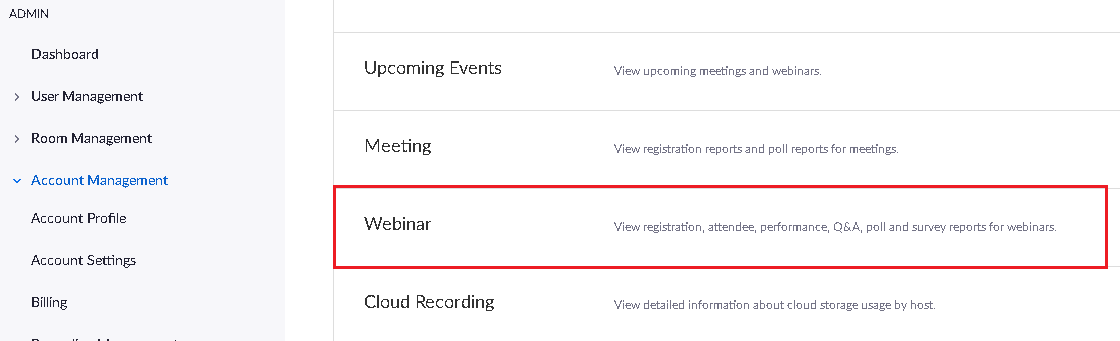
Bước 4: Lựa chọn mục mà bạn muốn xem

Note: Về Attendee, Performance, Q&A, Poll và Survey có sẵn sau khi hội thảo webinar kết thúc.
Bước 5: Lựa chọn phạm vi ngày cho hội thảo webinar và chọn Filter hoặc nhập số ID hội thảo webinar và chọn Search.

Bước 6: Chọn đúng ID Webinar mà bạn muốn xem Report
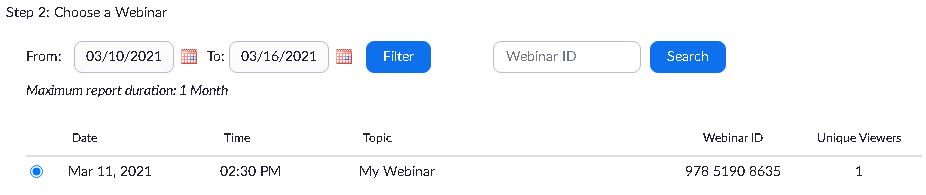
Bước 7: Nhấn Generate CSV Report để tạo báo cáo
![]()
Bước 8: Khi báo cáo đã được tạo, báo cáo sẽ tự động tải xuống và có thể được mở bằng Excel, Notepad hoặc bất kỳ ứng dụng nào khác tương thích với định dạng CSV.
5/ Hướng đẫn sử dụng tính năng livestream
Bật tính năng Livestream trên cuộc hội thảo Webinar
- Đăng nhập vào tài khoản Zoom trên trang web https://zoom.us/signin
- Chọn Account Management > Account Settings>In Meeting (Advanced)
- Kéo thả chuột đến mục Allow livestreaming of webinars
- Lựa chọn phương thức livestream như Facebook, Youtube,…
- Nếu bạn muốn đặt cài đặt này bắt buộc đối với tất cả người dùng trong tài khoản của mình, hãy nhấp vào biểu tượng khóa
 , sau đó nhấp vào Lock để xác nhận cài đặt.
, sau đó nhấp vào Lock để xác nhận cài đặt.
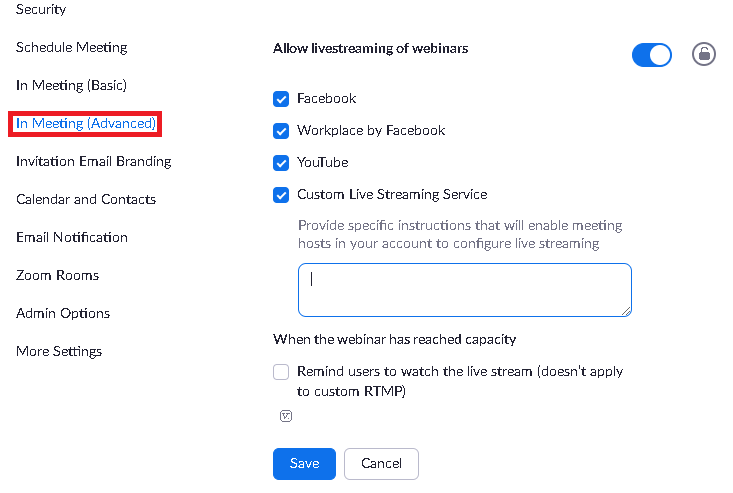
Nhấn Save để lưu cấu hình
Cách sử dụng tính năng livestream
1. Nhấn vào lịch mà bạn đã được tạo

2. Nhấn vào mục More để bắt đầu cài đặt Custom livestreaming
![]()
3. Nhấn vào mục +Add Service
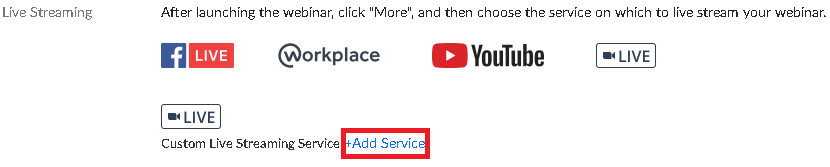
4. Thêm các dịch vụ LiveStream ở phía dưới
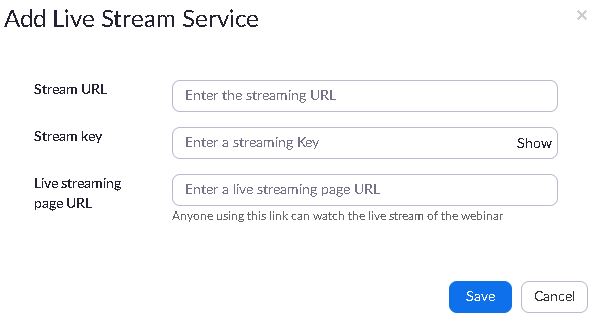
5. Nhấp vào Save để lưu cài đặt phát trực tiếp của bạn.
Note: Người tổ chức sẽ có thể phát trực tiếp hội thảo trên web này mà không cần thêm các cài đặt này sau khi hội thảo trên webinar bắt đầu.
THÔNG TIN LIÊN HỆ
Add: 215/56 Đường Nguyễn Xí, P.13, Q.Bình Thạnh, HCM
Phone:028-7300-0246
Hotline/Zalo: 0937 550 075 – Mr. Ẩn
Email: [email protected]
CHI NHÁNH HÀ NỘI
Add: 170 Đường Trần Duy Hưng, P.Trung Hòa, Q.Cầu Giấy, Hà nội
Hotline/Zalo: 0909 955 709 – Ms. Hồng
Email: [email protected]


