- You have no items in your shopping cart
- Subtotal: 0.000₫

Với tình hình dịch bệnh như hiện nay, trong khoảng thời gian sắp tới rất có thể nhiều trường học ở các địa phương vùng tâm dịch sẽ phải cho triển khai dạy học trực tuyến tại nhà. Zoom Meeting là phần mềm được các giáo viên sử dụng để dạy trực tuyến phổ biến nhất hiện nay. Tuy nhiên, với nhiều giáo viên ở các khu vực mới bùng phát dịch đây có lẽ là lần đầu tiên các giáo viên cho khiển khai dạy học trực tuyến tại nhà do đó có thể không biết được cách làm thế nào để dạy học qua zoom một cách hiệu quả. Hiểu được điều đó dưới đây Du Hưng xin hướng dẫn cho quý thầy cô chi tiết cách dùng Zoom bản quyền dạy học trực tuyến.
Hướng dẫn chi tiết cách sử dụng zoom bản quyền dạy học trực tuyến
Để có thể dạy học trực tuyến đạt được hiệu quả tốt nhất thì việc đầu tiên cần làm đó là mua bản quyền tài khoản Zoom Meeting bởi gói zoom miễn phí sẽ đem đến khá nhiều bất tiện làm giảm hiệu suất của buổi học. Sau khi đã mua bản quyền, quý thầy cô có thể tận dụng những tính năng của Zoom bản quyền để giúp cho buổi học được diễn ra hiệu quả hơn. Dưới đây là một vài hướng dẫn:
Tạo ID cố định và gửi cho học sinh
Khi mua bản quyền bạn sẽ được phép chọn ID và đổi mật khẩu cho phòng họp của mình. bạn nên tận dụng tính năng này để tạo ID và mật khẩu đơn giản dễ nhớ. Vì khi được cấp bản quyền, ID của bạn sẽ được cố định do đó bạn chỉ cần gửi 1 lần là học sinh có thể sử dụng đăng nhập nhiều lần về sau không cần phải gửi lại nhiều lần.
Dưới đây là hướng dẫn đặt ID và mật khẩu:
Bước 1: Cũng trong màn hình làm việc của phần mềm Zoom, bạn nhấn vào biểu tượng mũi tên bên dưới nút New Meeting. Tại đây bạn nhấn vào mã ID cá nhân của mình rồi chọn PMI Settings .
![]()
Bước 2: Chọn ID cuộc họp tùy ý sau đó đánh dấu vào dòng Require meeting password và nhập Mật khẩu vào ô thông tin bên cạnh. Cuối cùng, bạn nhấn Save.
![]()
Lên lịch buổi học
Giáo viên nên sắp xếp lịch dạy cụ thể cho từng lớp trước sau đó thực hiện lên lịch cuộc họp trên Zoom (Schedule) sau đó gửi vào group lớp cùng nội dung sẽ học trong hôm đó và yêu cầu học sinh phải chuẩn bị bài trước.
Bước 1: Sau khi đã đăng nhập tài khoản, tại giao diện của Zoom các bạn nhấn chọn mục Schedule để bắt đầu tạo lịch họp.
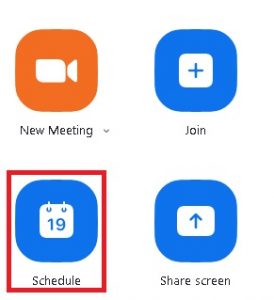
Bước 2: Hiển thị giao diện để các bạn thiết lập các thông tin cần thiết cho buổi họp kế tiếp
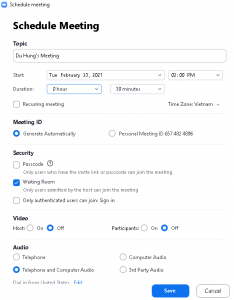
- Topic: Nhập tên buổi học/họp
- Start: Nhập thời gian buổi học. Các bạn có thể lên lịch trước buổi học/họp trước 5-10 phút để học sinh/sinh viên hay nhân viên có thể chuẩn bị .
- Duration: Chọn tổng thời gian cho buổi học.
Nhấn Save để lưu cấu hình
Bước 3: Sau khi nhấn Save, một giao diện mới xuất hiện thông tin về buổi học, nhấn vào nút Copy to clipboard để chia sẻ cho học sinh để nắm thông tin.
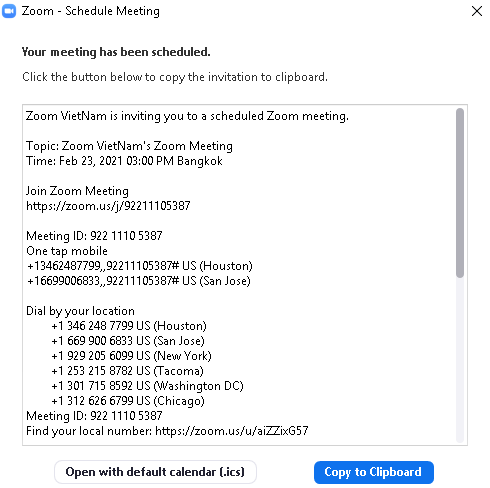
Tính năng chia sẻ màn hình
Zoom hỗ trợ tính năng chia sẻ cuộc họp với nhiều phương thức khác nhau bao gồm chia sẻ màn hình, chia sẻ bản trắng, chia sẻ powerpoint,..
– Chia sẻ màn hình:
Bước 1: Sau khi đăng nhập vào tài khoản thành công, tại giao diện chính của cuộc họp nhấn chọn biểu tượng Share Screen ![]() trên thanh điều khiển cuộc họp.
trên thanh điều khiển cuộc họp.

Bước 2: Sau khi nhấn chọn vào biểu tượng Share Screensẽ xuất hiện một bảng hiển thị các tùy chọn với nhiều khung hình chia sẻ, Nhấn chọn vào Screen như hình dưới đây.
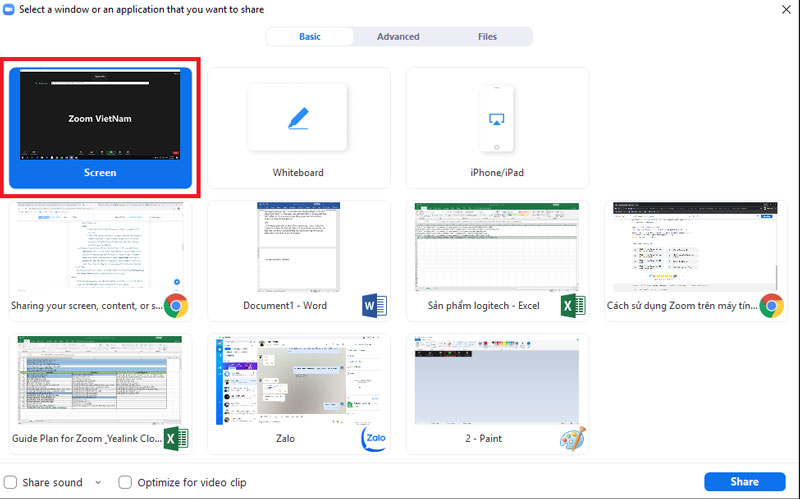
Bước 3: Sau đó nhấn chọn Share để thực hiện chia sẻ màn hình.
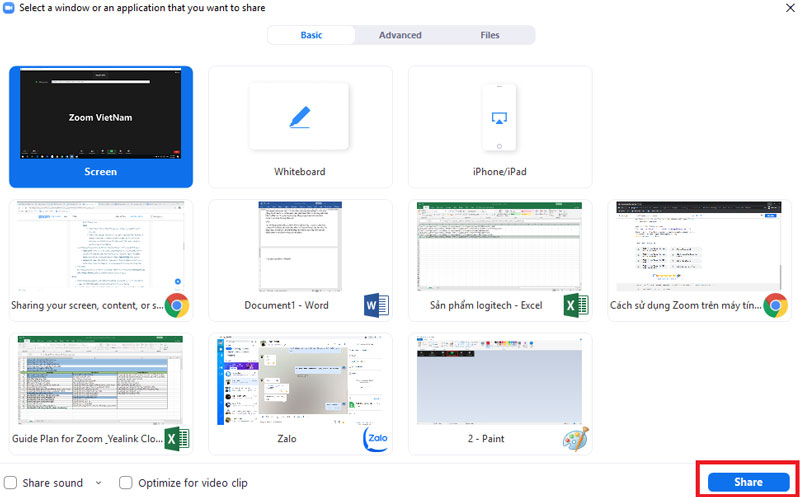
Bước 4: Khi phía trên cùng của màn hình máy tính hiển thị như hình ảnh dưới đây có nghĩa là bạn đã thực hiện chia sẻ màn hình thành công.

Sau khi đã sử dụng xong tính năng này, để thoát khỏi tính năng chia sẻ màn hình bạn nhấn chọn vào Stop Share như hình dưới đây:

– Chia sẻ bảng trắng:
Bước 1: Bắt đầu cuộc hội thảo, nhấn chọn vào nút Share Screen ![]() trên thanh công cụ của màn hình hội thảo.
trên thanh công cụ của màn hình hội thảo.
Bước 2: Sau khi nhấn chọn vào biểu tượng Share Screen sẽ xuất hiện một bảng hiển thị các tùy chọn chia sẻ, Nhấn chọn vào Whiteboard như hình dưới đây.
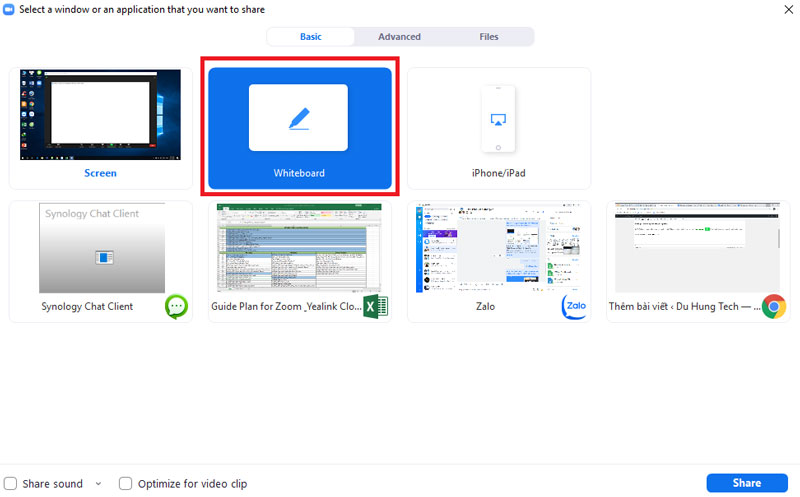
Bước 3: Nhấn chọn Share ở góc dưới bên phải để bắt đầu chia sẻ bảng trắng
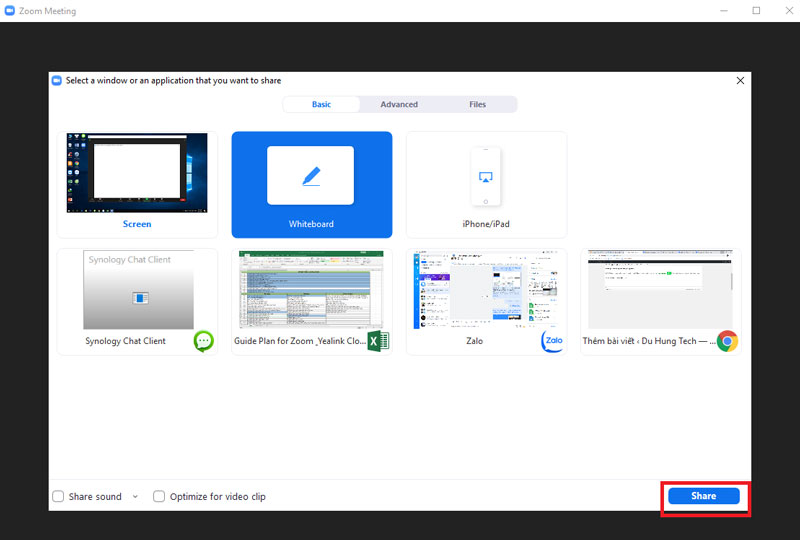
Bước 4: Sau khi nhấn Share các công cụ chú thích sẽ tự động xuất hiện. Bạn có thể nhấn vào tùy chọn Whiteboard trên thanh điều khiển cuộc họp để hiện hay ẩn nó.
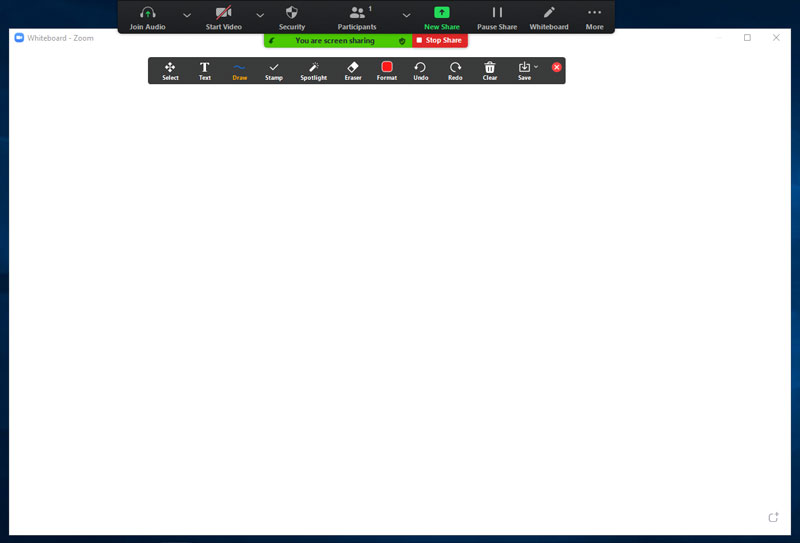
Tắt tiếng học sinh
Trong buổi học trực tuyến, sẽ rất ồn ào và khó chịu nếu ai cũng bật micro chính vì thế giáo viên nên tắt tiếng tất cả học sinh tham gia. Khi có học sinh nào muốn nói hoặc phát biểu thì sử dụng tính năng giơ tay (raise hand) để giáo viên bật tiếng cho em phát biểu đó và sau đó lại tắt đi.
Bước 1: Bấm chọn nút Participants ![]() nằm trong điều khiển cuộc họp.
nằm trong điều khiển cuộc họp.
Bước 2: chọn Mute All
![]()
Bước 3: Click vào Mute All để tắt tiếng tất cả những người tham gia hiện tại hoặc những người tham gia mới
Tính năng Breakout Room (chia nhỏ phòng)
Với tình năng Breakout Room, giáo viên có thể sử dụng để chia nhỏ lớp thành các nhóm nhỏ khi muốn tổ chức họp nhóm cho các em học sinh.
Bước 1: Đăng nhập vào tài khoản Zoom.
Bước 2: Tìm đến mục Account Management chọn Account Settings (cho giao diện của người quản trị-admin) còn giao diện User thì là mục Setting.


Bước 3: Tại mục In Meeting, tìm đến Breakout Rooms và bật lên như hình dưới đây. Và nút sẽ bật xanh lên khi tính năng đã được kích hoạt.
![]()
Đổi tên học sinh
Đôi khi các học sinh tham gia với nhiều tên khác nhau khiến giáo viên không biết được là bạn nào chính vì thế bạn cũng có thể thực hiện đổi tên học sinh để có thể dễ dàng quản lý hơn.
Bước 1: Khi bạn đang ở trong phòng học, và đang diễn ra, muốn thay đổi tên bạn nhấn vào Participants
Bước 2: Bạn di chuyển chuột lên tên của bạn, sau đó nhấn vào More
Bước 3: Click vào Rename.
![]()
Bước 4: Sau đó bạn nhập tên vào, rồi nhấn OK là xong
Trên đây là hướng dẫn cho bạn cách sử dụng zoom bản quyền dạy học trực tuyến. Mọi thắc mắc vui lòng liên hệ ngay đến chúng tôi theo số điện thoại 028.7300.0246 để được hỗ trợ.
Chúc bạn thành công!
Xem thêm: Hướng dẫn cách học online bằng phần mềm zoom cho học sinh
THÔNG TIN LIÊN HỆ CÔNG TY CỔ PHẦN CÔNG NGHỆ DU HƯNG
TP.HCM: 215/56 Đường Nguyễn Xí, P.13, Q.Bình Thạnh, HCM
HÀ NỘI: 170 Đường Trần Duy Hưng, P.Trung Hòa, Q.Cầu Giấy, Hà nội
Hotline/Zalo: 0937 550 075 – Mr. Ẩn
Phone:028-7300-0246
Email: [email protected]


