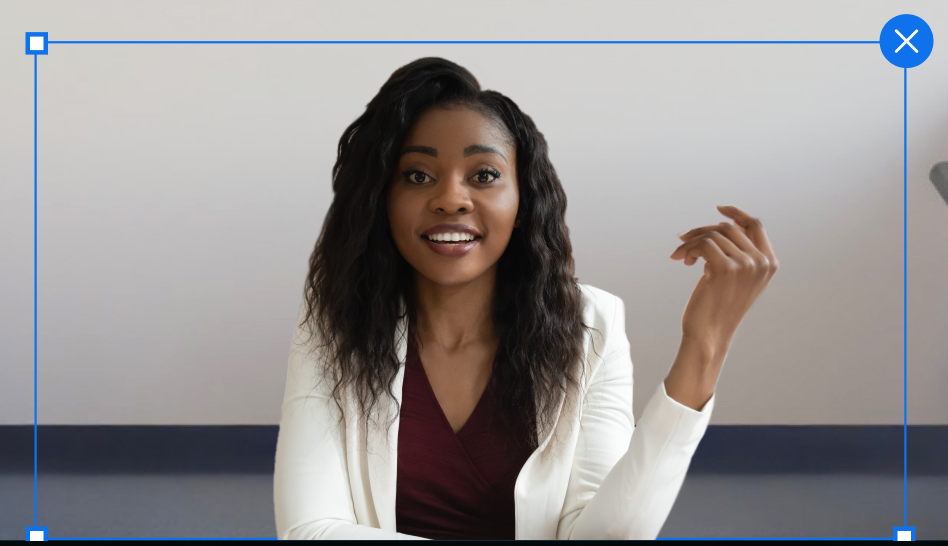- You have no items in your shopping cart
- Subtotal: 0.000₫

Đại dịch bùng bổ, hầu hết các trường học, công ty đều triển khai dạy học, làm việc trực tuyến tại nhà và Zoom Meeting là một trong những phần mềm được sử dụng phổ biến nhất hiện nay. Để giúp cho người dùng có những trải nghiệm sử dụng tốt nhất, Zoom liên tục cập nhật những tính năng mới. Mới gần đây, Zoom đã cho ra mắt tính năng mới Immersive View cho phép tổ chức các phòng họp/ phòng học ảo với chỗ ngồi được sắp xếp như một phòng học thực sự. Hãy cùng Du Hưng tìm hiểu về tính năng này trong bài viết dưới đây nhé!
Mục lục
Immersive View Zoom là gì?
Immersive View Zoom là một tính năng mới trên ứng dụng Zoom giúp đặt một số hoặc tất cả những người tham gia cuộc họp vào một nền ảo. Tính năng này giúp mô phỏng lại cho người dùng cảm giác như đang tham gia một cuộc họp hoặc một lớp học trực tiếp. Với tính năng này, bạn có thể cho phép tối đa 25 người tham gia video trên một nền ảo duy nhất. Những người tham gia được tự động đưa vào các cảnh được cung cấp sẵn và người dẫn chương trình có thể điều chỉnh sự sắp xếp khi cần thiết..
Tính năng Immersive View zoom giúp cho cuộc họp/ buổi học trở nên thú vị hơn rất nhiều. Thay vì xem những người tham gia video trong một lưới hoặc cột dọc với người đang phát biểu trên màn hình chính, Chế độ xem Immersive View đưa những người tham gia cuộc họp hoặc người tham gia hội thảo trên web vào một nền ảo với background đẹp cho người dùng cảm giác mới lạ, thú vị hơn khi hội họp, học tập trên zoom.
![]()
Điều kiện để sử dụng tính năng Immersive View
Để có thể sử dụng tính năng Immersive View, cần thỏa tất cả những điều kiện sau:
- Đối với ứng dụng trên máy tính
- Windows: Ứng dụng Zoom phiên bản 5.6.3 trở lên
- macOS: Ứng dụng Zoom phiên bản 5.6.3 trở lên
- Đối với ứng dụng trên di động
- Android: Ứng dụng Zoom phiên bản 5.6.3 trở lên
- iOS: Ứng dụng Zoom phiên bản 5.6.3 trở lên
- Đối với macOS: Hệ điều hành phiên bản 10.13.3 (High Sierra) trở lên
Lưu ý : Các ứng dụng dành cho thiết bị di động cũng có thể tham gia vào Chế độ Immersive View, nhưng tính năng này phải được khởi động bởi người dùng trên ứng dụng khách trên máy tính.
Cách sử dụng zoom chế độ Immersive View
- Tính năng Immersive View được bật theo mặc định cho tất cả người dùng có tài khoản Pro miễn phí và duy nhất. Đối với tất cả các loại tài khoản khác cần phải được kích hoạt thông qua cổng web Zoom.
- Khi Chế độ Immersive View được bật, những người tham gia cuộc họp sử dụng phiên bản Thu phóng cũ hơn 5.6.3 sẽ nhìn thấy những người tham gia khác trong chế độ xem thư viện hoặc chế độ xem Speaker với nền đen. Những người tham gia sử dụng phiên bản Zoom mới hơn hỗ trợ Chế độ Immersive View sẽ có thể xem những người tham gia không được hỗ trợ trong Chế độ Immersive View nhưng với nền gốc của họ..
- Đối với zoom webinar, người tổ chức cuộc họp và người tham gia hội thảo sẽ xuất hiện trên nền ảo và những người tham dự sẽ có thể xem.
- Các cảnh Immersive View được tạo bởi Zoom có thể bao gồm tối đa 25 người tham gia. Số lượng người tham gia tối đa mà mỗi cảnh có thể chứa được liệt kê trong phần xem trước khi chọn một cảnh. Nếu có nhiều người trong cuộc họp của bạn hơn so với cảnh có khoảng trống, bất kỳ người tham gia bổ sung nào sẽ xuất hiện trong dải hình thu nhỏ nằm ở đầu cảnh.
- Nếu người chủ trì cuộc họp chia sẻ màn hình của họ, điều này sẽ thay thế Chế độ xem nhập vai. Sau khi họ ngừng chia sẻ màn hình, Chế độ immerview sẽ quay trở lại
![]()
Hướng dẫn cách sử dụng Immersive View tạo phòng học ảo
1/ Bật tính năng Immersive View
Để bật tính năng Chế độ Immersive View cho mục đích sử dụng của riêng bạn:
Bước 1: Đăng nhập vào cổng web Zoom.
Bước 2: Trong bảng điều hướng , nhấp vào Settings -> In Meeting (Advanced)
![]()
Bước 3: Trong tab bên dưới phần In Meeting (Advanced), hãy tìm tùy chọn Immersive View và xác minh rằng cài đặt này đã được bật.
![]()
Ghi chú :
- Nếu cài đặt bị tắt, hãy nhấp vào nút chuyển đổi Trạng thái để bật cài đặt này. Nếu hộp thoại xác minh xuất hiện, hãy chọn Bật để xác minh thay đổi.
- Nếu cài đặt chuyển sang màu xám, nó đã bị khóa ở cấp tài khoản và cần được thay đổi ở cấp đó.
2/ Sử dụng tính năng Immersive View trong phòng họp
Bắt đầu Chế độ Immersive View
Bước 1:
- Bắt đầu một cuộc họp hoặc hội thảo trên web với tư cách là người chủ trì.
- Ở góc trên cùng bên phải, nhấp vào Xem

- Nhấp vào Immersive View

![]()
Bước 2:
Chọn một trong các tùy chọn sau để đưa người tham gia vào:
- Auto : Cho phép nhiều người tham gia nhất có thể xuất hiện. Những người tham gia có thể được hoán đổi và sắp xếp trong cảnh nhập vai.
- Manual : Bạn sẽ thêm hoặc xóa người tham gia theo ý muốn. Nếu chọn nhiều hơn mức cho phép cho một cảnh cụ thể, các phần bổ sung sẽ bị loại bỏ.
- Chọn cảnh bạn muốn sử dụng. Mỗi cảnh chỉ định số lượng tối đa các địa điểm được xác định trước cho người tham dự.
- Nhấp vào Start để bắt đầu Chế độ immersive view
![]()
Thay đổi chế độ xem
- Ở góc trên cùng bên phải, nhấp vào View
 .
. - Nhấp vào Change Immersive View
 .
. - Chọn cảnh mới
- Nhấp vào Start để khởi chạy cảnh mới.
![]()
Một số cảnh trên Zoom cho bạn lựa chọn
1/ Tối đa 2 người
![]()
2/ Tối đa 5 người
![]()
3/ Tối đa 6 người
![]()
4/ Tối đa 24 người
![]()
5/ Tối đa 25 người
![]()
![]()
Sử dụng Chế độ xem nhập vai tùy chỉnh
Nếu bộ cảnh tiêu chuẩn không phù hợp với nhu cầu của bạn, bạn cũng có thể tải lên một cảnh tùy chỉnh. Không có không gian được xác định trước khi sử dụng cảnh tùy chỉnh, vì vậy người tham gia phải được người dẫn chương trình đặt theo cách thủ công. Nền tùy chỉnh phải phù hợp với độ phân giải và loại tệp cần thiết cho nền ảo để có kết quả tốt nhất.
- Ở góc trên cùng bên phải, nhấp vào Xem
 .
. - Nhấp vào Change Immersive View
 .
. - Nhấp
 để thêm nền tùy chỉnh.
để thêm nền tùy chỉnh. - Trong hộp thoại chọn tệp, hãy tìm và chọn hình ảnh bạn muốn sử dụng.
- Nhấp vào Open .
- Nhấp vào Start để khởi chạy cảnh mới.
Di chuyển và điều chỉnh người tham gia
Khi sử dụng chế độ xem nhập vai, càng nhiều video của người tham gia / tham luận viên mà cảnh đó cho phép theo mặc định (hoặc ít hơn) sẽ được đặt ở các vị trí được xác định trước.
Khi các địa điểm xác định trước được lấp đầy, không phải mọi người tham gia đều được chọn cho cảnh hoặc người tham dự đến muộn, những người tham gia bổ sung được xếp phía trên cảnh nhập vai. Người dẫn chương trình có thể để những video này phía trên khung cảnh, có thể nhấp và kéo video xuống vị trí trống hoặc nhấp và kéo video để thay thế người khác. Các video được thả gần một vị trí được xác định trước sẽ gắn vào vị trí đó và kích thước của cảnh đó cho mỗi video.
Để thay đổi kích thước video:
- Nhấp vào người tham gia video sẽ xuất hiện một mỏng, màu xanh lam phác thảo bảng điều khiển video của họ.

- Nhấp và kéo người tham gia đến một vị trí trong cảnh.
- Nhấp và kéo một trong các góc của hộp để thay đổi kích thước video của họ.
3/ Dừng sử dụng tính năng Immersive View
- Ở góc trên cùng bên phải, nhấp vào View
 .
. - Nhấp chọn bố cục video có sẵn khác, chẳng hạn như Speaker
 hoặc Gallery
hoặc Gallery  .
. - Nhấp vào Stop để xác nhận kết thúc Chế độ Immersive View
Trên đây là hướng dẫn chi tiết cách sử dụng tính năng Immersive View, để biết thêm thông tin chi tiết vui lòng liên hệ ngay đến Hotline 02873000246 để được tư vấn và hỗ trợ tốt nhất.
Xem thêm: Phương pháp dạy học online lôi cuốn, hiệu quả trên Zoom Meeting
THÔNG TIN LIÊN HỆ
CÔNG TY CỔ PHẦN CÔNG NGHỆ DU HƯNG
TP.HCM: 215/56 Đường Nguyễn Xí, P.13, Q.Bình Thạnh, HCM
HÀ NỘI: 170 Đường Trần Duy Hưng, P.Trung Hòa, Q.Cầu Giấy, Hà nội
Hotline/Zalo: 0937 550 075 – Mr. Ẩn
Phone:028-7300-0246
Email: [email protected]