- You have no items in your shopping cart
- Subtotal: 0.000₫

Trước tình hình dịch bệnh vẫn đang tiếp diễn và chưa có dấu hiệu suy giảm, mọi người đã dần chuyển sang hình thức học tập và hội họp online để tránh tập trung đông người khi không cần thiết. Một trong những phần mềm dạy học và hội họp được sử dụng phổ biến nhất hiện nay là phần mềm Zoom Meeting. Bởi vì vẫn còn rất nhiều những người dùng vì chưa hề tiếp xúc với phần mềm này trước đây nên thường gặp khá nhiều bỡ ngỡ khi lần đầu sử dụng. Hiểu được những khó khăn đó, trong bài viết dưới đây chúng tôi sẽ hướng dẫn chi tiết cho bạn cách sử dụng zoom cho người mới bắt đầu.
Mục lục
Hướng Dẫn sử dụng Zoom cho người mới bắt đầu
1/ Chi tiết cách tạo tài khoản miễn phí trên Zoom Meeting
Bước 1: Truy cập vào zoom.us bằng cách vào google > zoom.us hoặc truy cập vào đường link dưới đây: https://zoom.us/
![]()
Bước 2: Nhấn vào SIGN UP, IT’S FREE ở góc trên cùng bên phải
![]()
Bước 3: Điền đầy đủ thông tin ngày tháng năm sinh của bạn sau đó nhấn Continue
![]()
Bước 4: Điền địa chỉ email bạn muốn đăng kí tài khoản Zoom vào ô Email address, sau đó nhấn vào Sign Up
![]()
Nhấn chọn biểu tượng tương ứng sau đó nhấn vào verify để xác nhận không phải là người máy
![]()
Bước 5: Giao diện hiện ra như hình dưới đây, nhấn chọn vào Open Gmail để mở thư kích hoạt Zoom
![]()
Mở Mail do Zoom gửi đến địa chỉ gmail của bạn như hình dưới đây, sau đó nhấn vào ACTIVE ACCOUNT để kích hoạt tài khoản zoom
![]()
Bước 6: Điền tên và đặt mật khẩu cho tài khoản Zoom của bạn sau đó nhấn vào CONTINUE để tạo tài khoản zoom
![]()
![]()
Lưu ý: Mật khẩu tài khoản Zoom:
- Có ít nhất 8 kí tự
- Có ít nhất 1 chữc cái
- Có ít nhất 1 số
- Bao gồm cả chữ cái in hoa và chữ cái thường
![]()
Sau khi đăng nhập thành công giao diện sẽ hiện ra như hinh dưới đây. Giờ đây bạn có thể thực hiện hiện các thao tác cho cuộc họp Meeting của mình rồi.
- Schedual a meeting: lên lịch một cuộc họp
- Join a meeting: tham gia một cuộc họp
- Host a meeting: tổ chức một cuộc họp
![]()
2/ cách lên lịch cuộc họp trên zoom:
Bước 1: Nhấn vào mục Schedule Meeting để bắt đầu lên lịch cuộc họp
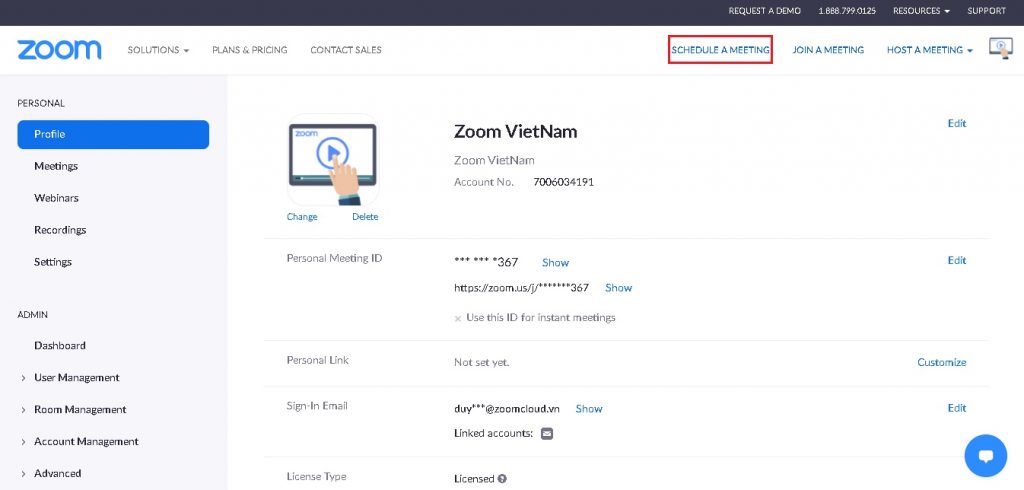
Bước 2: Thiết lập các thông tin cần thiết cho cuộc họp sau đó nhấn Save để lưu
![]()
![]()
- Topic: Nhập tên buổi học/họp
- Start: Nhập thời gian buổi họp. Các bạn có thể lên lịch trước buổi học/họp trước 5-10 phút để học sinh/sinh viên hay nhân viên có thể chuẩn bị .
- Duration: Chọn tổng thời gian cho buổi học. Lưu ý: Nếu vượt quá thời gian thì cuộc họp vẫn có thể diễn ra
- Time Zone: Chọn múi giờ (GMT+7:00) Việt Nam.
- Recurring meeting: Buổi học định kỳ (cố định). Khi chọn mục này thì ID buổi họp học sinh/sinh viên hay nhân viên không cần phải nhập ID mỗi lần tham gia buổi học.
- Meeting ID: Sử dụng ID cá nhân tùy chọn hoặc dùng ID Meeting ngẫu nhiên.
- Password: Nhập mật khẩu
- Video:
- Host: Chọn bật hoặc tắt video của host buổi học
- Participant: Chọn bật hoặc tắt video của người tham gia buổi học
- Audio: Chọn dùng âm thanh qua điện thoại, máy tính hoặc cả 2.
- Calendar: Sử dụng ứng dụng lịch.
3/ Cách tạo một cuộc họp
Các bạn nhấn vào mục HOST A MEETING với các lựa chọn : With Video Off ( tắt Camera), With Video On ( Mở Camera), Screen Share Only ( Chỉ chia sẻ màn hình) sau đó bấm Launch Meeting để bắt đầu cuộc họp.
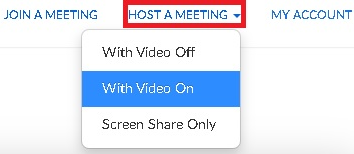
4/ Cách tham gia vào một cuộc họp
Nhấn chọn vào JOIN A MEETING sau đó nhập ID và Password cuộc họp sau đó nhấn Join để tham gia cuộc họp.
![]()
Bạn cũng có thể tham khảo cách sử dụng zoom cho người mới bắt đầu trong video dưới đây:
Trên đây là hướng dẫn cách đăng kí tài khoản và những thao tác cơ bản trên zoom, nếu bạn có bất kì thắc mắc gì trong quá trình sử dụng hãy liên hệ ngay đến sđt Du Hưng 028.7300.246 để được bộ phận nhân viên của chúng tôi hỗ trợ tốt nhất.
Xem thêm: Cách nâng cấp tài khoản Zoom lên bản quyền cho giáo viên
THÔNG TIN LIÊN HỆ
Phone:028-7300-0246


