- You have no items in your shopping cart
- Subtotal: 0.000₫

Ngoài các phần mềm hội họp trực tuyến khá phổ biến hiện nay như Zoom Meeting, Zoom Webinar,… thì còn có một phần mềm cũng được sử dụng nhiều trong thời gian gần đây đó là Webex Meeting. Webex Meeting có thể hoạt động trên hầu hết các hệ điều hành phổ thông như Windows, MacOS, IOS, Android… Mặt dù Webex có giao diện rất thân thiện với người dùng tuy nhiên với những người mới bắt đầu thường gặp khá nhiều khó khăn trong việc sử dụng phần mềm. Trong bài viết dưới đây chúng tôi sẽ hướng dẫn cho bạn cách sử dụng webex meetings trên máy tính chi tiết nhất.
Mục lục
1. Cách tổ chức cuộc họp
Bước 1:
Mở ứng dụng webex lên, sau đó Nhấn chọn biểu tượng Meetings như hình dưới đây để bắt đầu cuộc họp.
![]()
Bước 2:
Chọn Start a Meeting để khởi tạo cuộc họp
![]()
Bước 3:
Thiết lập cài đặt, kiểm tra video và âm thanh trước khi tham gia vào cuộc họp:
- Kết nối video và audio
- Kiểm tra loa và micro
- Thay đổi background
- Chọn bật/ tắt micro, video
Sau khi đã sẵn sàng nhấn chọn Start meeting để bắt đầu cuộc họp.
![]()
Sau khi nhấn vào Start meeting hiển thị ra giao diện như hình dưới đây là bạn đã khởi tạo cuộc họp thành công.
![]()
2. Cách tham gia vào một cuộc họp
Bước 1:
Mở thư mời cuộc họp do người tổ chức cuộc họp gửi cho bạn qua email sau đó nhấn vào Join meeting để tham gia cuộc họp
Có 3 cách để tham gia cuộc họp, bạn có thể tham gia bằng cách cách nhấn nhanh vào biểu tượng Join meeting hoặc nhấn vào link cuộc họp hoặc tham gia bằng ID và Pass cuộc họp.
![]()
Bước 2:
Sau khi nhấn vào Join Meeting có một hộp thoại hiện ra như hình, để tham gia cuộc họp nhanh chóng mà không cần phải tải ứng dụng bạn nhấn vào Cancel sau đó nhấn chọn Join from your browser.
![]()
Bước 3:
Điền tên của bạn và nhập mã để xác thực sau đó nhấn vào Join as a guest để tham gia vào cuộc họp.
![]()
Bước 4:
Trong cửa sổ xem trước, bạn có thể đảm bảo âm thanh và video của mình có âm thanh và giao diện đẹp trước khi tham gia cuộc họp.
- Nhấp vào
 nếu bạn muốn chào mọi người khi bạn tham gia.
nếu bạn muốn chào mọi người khi bạn tham gia. - Nhấp vào
 nếu bạn muốn được nhìn thấy khi bạn tham gia. Để kết nối với thiết bị video tương thích, hãy nhấp vào Sử dụng hệ thống video.
nếu bạn muốn được nhìn thấy khi bạn tham gia. Để kết nối với thiết bị video tương thích, hãy nhấp vào Sử dụng hệ thống video.
Sau đó nhấn chọn Join Meeting.
![]()
Bước 5:
Để thoát khỏi cuộc họp nhấn vào biểu tượng dấu “x” như hình để thoát khỏi cuộc họp.
![]()
3. Cách lên lịch cuộc họp
Bạn có thể lên lịch họp với các tùy chọn phù hợp với nhu cầu của mình. Lên lịch họp nhanh chóng hoặc thiết lập một loạt cuộc họp với các tùy chọn nâng cao cho nhóm của bạn. Sau khi bạn lên lịch cuộc họp, hệ thống sẽ tự động gửi email đến những người bạn đã mời để cho họ biết. Nếu bạn thay đổi hoặc hủy lời mời, hệ thống sẽ tự động gửi cho mọi người một email mới để họ luôn cập nhật.
Bước 1:
Đăng nhập ứng dụng Webex, nhấn chọn biểu tượng Meeting sau đó nhấn chọn Schedule a Meeting để lên lịch cuộc họp
![]()
Bước 2:
Thêm thông tin cơ bản bằng cách cung cấp thông tin sau:
Meeting topic —Chọn chủ đề mà mọi người sẽ nhận ra và hào hứng.
Meeting password —Sử dụng mật khẩu được cung cấp hoặc nhập mật khẩu của riêng bạn. Những người tham dự phải nhập mật khẩu này để tham gia cuộc họp của bạn.
Date and time —Cho biết khi nào cuộc họp sẽ diễn ra, ghi nhớ múi giờ của những người tham dự của bạn.
Bạn cũng có thể thiết lập các cuộc họp để lặp lại hàng ngày, hàng tuần, hàng tháng, và như vậy, bằng cách kiểm tra Recurrence hộp kiểm.
Attendees —Nhập địa chỉ email của những người bạn muốn mời tham gia cuộc họp của mình. Nếu họ có tài khoản trên trang web này, bạn có thể chọn
 bên cạnh tên của họ nếu bạn muốn họ trở thành một cohost.
bên cạnh tên của họ nếu bạn muốn họ trở thành một cohost.
Sau đó nhấn Schedule để lên lịch cuộc họp.
![]()
4. Cách thay đổi bố cục của ứng dụng
Có một số tùy chọn bố cục màn hình khả dụng khi bạn đang họp. Các bố cục khác nhau có sẵn khi nội dung đang được chia sẻ. Bạn có thể thay đổi bố cục của mình bằng cách chọn một bố cục khác từ menu Bố cục.
Bước 1:
Nhấn vào nút Bố cục![]() trên màn hình của bạn để mở menu bố cục.
trên màn hình của bạn để mở menu bố cục.
Bước 2:
Chọn bố cục bạn muốn sử dụng từ menu.

5. Cách chia sẻ màn hình và tài liệu
Bước 1: Trong cuộc họp, hãy chọn 
Khi bạn đang chia sẻ nội dung bằng video hoặc âm thanh, bạn nên kiểm tra các tùy chọn sau:
Trình đơn thả xuống tối ưu hóa:
Automatically Optimize —Chọn cách tối ưu hóa tốt nhất cho loại nội dung của bạn.
Optimize for text and images —Hiển thị văn bản và hình ảnh trong nội dung được chia sẻ của bạn ở độ phân giải và độ rõ cao nhất có thể.
Optimize for motion and video — Video phát lại mượt mà hơn nhiều, vì một số độ phân giải được hy sinh để có tốc độ khung hình cao hơn để giảm độ trễ và tăng tính lưu động trong video, hoạt ảnh hoặc nội dung động được chia sẻ của bạn.
Share your computer audio—Cho phép người khác nghe âm thanh máy tính của bạn ngoài âm thanh micrô của bạn.
![]()
Bước 2: Chọn màn hình hoặc ứng dụng bạn muốn chia sẻ sau đó nhấn Share. Giữ phím Shift để chọn nhiều ứng dụng. Mọi người trong cuộc họp sẽ chỉ thấy một trong các ứng dụng được chia sẻ tại một thời điểm.
Đặc biệt, Webex chặn thông báo cho các tin nhắn hoặc cuộc gọi đến khi bạn đang chia sẻ màn hình hoặc ứng dụng của mình trong cuộc họp.
![]()
- Chia sẻ tài liệu: chọn File sau đó chọn Share file -> Share
![]()
- Chia sẻ Bảng trắng: chọn Whiteboad sau đó chọn New Whiteboad -> Share
![]()
Thanh công cụ để điều khiển cuộc họp khi chia sẻ:
- Share screen
 để chuyển sang màn hình hoặc ứng dụng khác mà không cần dừng chia sẻ trước.
để chuyển sang màn hình hoặc ứng dụng khác mà không cần dừng chia sẻ trước.
- Annotate
 để đánh dấu màn hình được chia sẻ trong cuộc gọi hoặc cuộc họp .
để đánh dấu màn hình được chia sẻ trong cuộc gọi hoặc cuộc họp . - Pause
 để tạm dừng chia sẻ màn hình hoặc ứng dụng của bạn.
để tạm dừng chia sẻ màn hình hoặc ứng dụng của bạn. - Resume
 to resume sharing your screen or application.
to resume sharing your screen or application. - Stop để ngừng chia sẻ.
![]()
6. Cách sử dụng tính năng Breakout Room
Bước 1:
Từ menu Breakout , nhấp vào Enable Breakout Sessions để bật tính năng phiên đột phá. Trong cuộc họp của bạn, hãy chọn Breakout room. Bạn cũng có thể bật tính năng phiên đột xuất khi lên lịch họp .
![]()
Bước 2:
Chọn số lượng phiên đột phá bạn muốn tạo và cách bạn muốn chỉ định người tham gia của mình:
- Assign automatically —Hãy để chúng tôi chia đều những người tham gia của bạn thành từng phiên đột phá.
- Assign manually—Bạn chỉ định người tham gia cho mỗi phiên đột phá.
- Let participants choose any session —Các thành viên có thể tham gia bất kỳ phiên nào.
Sau đó chọn Create Assignments.
![]()
Bước 3:
Thay đổi cài đặt Breakout Room, Khi bạn đã sẵn sàng để bắt đầu tất cả các phiên đột phá, hãy nhấp vào Start Breakout Sessions.
![]()
7. Cách tạo nền ảo(background)
Bước 1:
Nhấn chọn vào dấu 3 chấm ở phía phải màn hình sau đó nhấn chọn Change virtual backgroud
![]()
Bước 2:
Để làm mờ môi trường xung quanh trong khi vẫn lấy nét, hãy nhấp vào Blur.
Để sử dụng nền ảo mặc định, hãy nhấp vào nền bạn muốn.
Để sử dụng hình ảnh của riêng bạn cho nền ảo, hãy nhấn vào biểu tượng ” + “
Chúng tôi khuyên bạn nên sử dụng hình ảnh có kích thước 1280 × 720 pixel hoặc lớn hơn. Hình ảnh phải ở định dạng .jpg hoặc .png.
![]()
Trên đây là hướng dẫn chi tiết cho bạn Cách đăng kí tài khoản miễn phí và đăng nhập sử dụng webex Meetings. Để sử dụng đầy đủ các tính năng của webex meeting bạn cần phải mua bản quyền phần mềm. Để mua bản quyền cho tài khoản webex meeting của bạn vui lòng liên hệ ngay đến số điện thoại 028.7300.0246 để được tư vấn và hỗ trợ.
Chúc các bạn thành công!
Xem thêm: Bảng giá phần mềm Cisco webex meetings
THÔNG TIN LIÊN HỆ
CÔNG TY CỔ PHẦN CÔNG NGHỆ DU HƯNG
TP.HCM: 215/56 Đường Nguyễn Xí, P.13, Q.Bình Thạnh, HCM
HÀ NỘI: 170 Đường Trần Duy Hưng, P.Trung Hòa, Q.Cầu Giấy, Hà nội
Hotline/Zalo: 0937 550 075 – Mr. Ẩn
Phone:028-7300-0246
Email: [email protected]
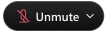 nếu bạn muốn chào mọi người khi bạn tham gia.
nếu bạn muốn chào mọi người khi bạn tham gia.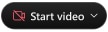 nếu bạn muốn được nhìn thấy khi bạn tham gia. Để kết nối với thiết bị video tương thích, hãy nhấp vào Sử dụng hệ thống video.
nếu bạn muốn được nhìn thấy khi bạn tham gia. Để kết nối với thiết bị video tương thích, hãy nhấp vào Sử dụng hệ thống video.  bên cạnh tên của họ nếu bạn muốn họ trở thành một cohost.
bên cạnh tên của họ nếu bạn muốn họ trở thành một cohost.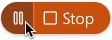 để tạm dừng chia sẻ màn hình hoặc ứng dụng của bạn.
để tạm dừng chia sẻ màn hình hoặc ứng dụng của bạn.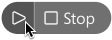 to resume sharing your screen or application.
to resume sharing your screen or application.

