- You have no items in your shopping cart
- Subtotal: 0.000₫

Có 2 cách tổ chức cuộc họp đó là tổ chức cuộc họp tức thời hoặc lên lịch cuộc họp. Cho dù tổ chức cuộc họp bằng cách nào thì bạn cũng cần phải gửi thông tin cuộc họp để mời mọi người cùng tham gia. Một trong những cách để mọi người tham gia vào cuộc họp nhanh và đơn giản nhất đó là sử dụng link cuộc họp. Vậy làm cách nào để lấy link zoom trên máy tính và điện thoại chia sẻ cho người khác, Hãy cùng Du Hưng tìm hiểu trong bài viết dưới đây.
Mục lục
1/ Cách chia sẻ link Zoom trên máy tính:
Đối với cuộc họp lên lịch, để chia sẻ link đầu tiên bạn phải lên lịch cuộc họp, Dưới đây Du Hưng sẽ giới thiệu cho bạn cách lên lịch cuộc họp trên máy tính.
Lên lịch cuộc họp trên Zoom
Bước 1: Sau khi đã đăng nhập vào ứng dụng Zoom, tại giao diện chính chọn mục “Schedule” như hình để bắt đầu tạo lịch họp.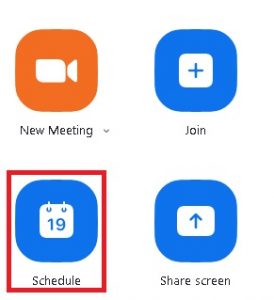
Bước 2: Một giao diện mới mở ra để bạn thiết lập các thông tin cần thiết cho buổi họp kế tiếp
- Topic: Nhập tên buổi học/họp
- Start: Nhập thời gian buổi học. Các bạn có thể lên lịch trước buổi học/họp trước 5-10 phút để học sinh/sinh viên hay nhân viên có thể chuẩn bị
- Duration: Chọn tổng thời gian cho buổi học. Nếu vượt quá thời gian thì cuộc họp vẫn có thể diễn ra
- Meeting ID: Sử dụng ID cá nhân tùy chọn hoặc dùng ID Meeting ngẫu nhiên.
- Password: Nhập mật khẩu
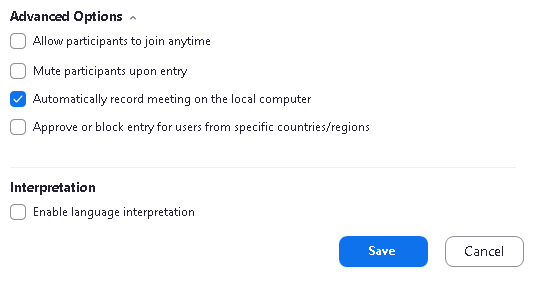
Advanced Options: Cài đặt nâng cao
- Allow participants to join anytime: Cho phép mọi người tham gia bất cứ lúc nào.
- Mute participants to join anytime: Bỏ qua người tham gia vào cuộc hop bất cứ lúc nào
- Automatically record the meeting on the local computer: Tự động ghi lại buổi học.
- Approve or block entry for users from specific countries/regions: Phê duyệt hoặc chặn mục nhập cho người dùng từ các quốc gia / khu vực cụ thể
Nhấn “Save” để lưu lại thông tin cuộc họp đã thiết lập.
Chia sẻ link cuộc họp Zoom
Đối với cuộc họp đã lên lịch:
Bước 1: Tại giao diện chính của ứng dụng, chọn vào Tab “Meetings”
![]()
Bước 2: Trên tab “Meeting” nhấn chọn cuộc họp bạn đã lên lịch ở cột bên phải
![]()
Bước 3:
– Cách 1: Nhấn vào “Copy Invitation” để copy thư mời sau đó gửi cho người tham gia. Trong thư mời sẽ có đầy đủ các thông tin cuộc họp bao gồm thời gian, ID, Password, link cuộc họp zoom,..
![]()
Cách 2: Nhấn chọn “Show Meeting Invitation” sau đó copy link cuộc họp hiển thị trong thư mời như hình bên dưới để gửi cho người tham gia.
![]()
Đối với cuộc họp tức thời – không lên lịch trước
Bước 1: Nhấn vào “Participants” ở thanh công cụ phía dưới màn hình cuộc họp zoom
![]()
Bước 2: Chọn “Invite” để mời thêm người tham gia
![]()
Bước 3: Nhấn chọn “Copy Link Invite” hoặc “Copy Invitation” để copy link cuộc họp Zoom, sau đó gửi cho những người bạn muốn mời tham gia
![]()
Nhấn chọn vào tab “Email” để chọn gửi thư mời cho người tham gia bằng Mail
![]()
2/ Trên điện thoại:
Bước 1: Tại giao diện màn hình chính chọn Tab “Cuộc Họp”
![]()
Bước 2: Tab cuộc họp mở ra, nhấn chọn “Gửi lời Mời”
![]()
Bước 3: Nhấn chọn cách thức bạn muốn gửi link cuộc họp Zoom cho người tham gia, có thể gửi bằng Tin Nhắn, Email, Sao chép vào Clipboard. Để đơn giản và nhanh chóng, bạn có thể chọn Sao chép vào Clipboard sau đó gửi cho những ai bạn muốn mời.
![]()
Trên đây là hướng dẫn chi tiết nhất cho bạn cách lấy link Zoom trên máy tính và điện thoại chia sẻ cho người khác. Để mua bản quyền Zoom Meeting vui lòng liên hệ ngay đến Hotline Du Hưng 02873000246 để được tư vấn và hỗ trợ tốt nhất.
Xem thêm: Phương pháp dạy học online lôi cuốn, hiệu quả trên Zoom Meeting
THÔNG TIN LIÊN HỆ
CÔNG TY CỔ PHẦN CÔNG NGHỆ DU HƯNG
TP.HCM: 215/56 Đường Nguyễn Xí, P.13, Q.Bình Thạnh, HCM
HÀ NỘI: 170 Đường Trần Duy Hưng, P.Trung Hòa, Q.Cầu Giấy, Hà nội
Hotline/Zalo: 0937 550 075 – Mr. Ẩn
Phone:028-7300-0246
Email: [email protected]


