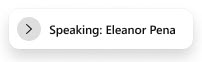- You have no items in your shopping cart
- Subtotal: 0.000₫

Để giúp cho người dùng dễ dàng trao đổi thông tin và trình bày trong cuộc họp, Webex Meeting có hỗ trợ tính năng Share Screen. Khi bạn chia sẻ màn hình của mình trong Webex, mọi người trong cuộc họp có thể dễ dàng xem những gì đang được thảo luận. Bất kỳ ai cũng có thể chia sẻ màn hình của mình nhưng chỉ một người có thể chia sẻ tại một thời điểm. Dưới đây, Du Hưng sẽ hướng dẫn chi tiết cho bạn cách để chia sẻ màn hình trên Webex Meeting.
Bước 1: Trong cuộc họp, hãy chọn biểu tượng Share  .
.
![]()
Bước 2:
Khi bạn đang chia sẻ nội dung bằng video hoặc âm thanh, bạn nên kiểm tra các tùy chọn sau:
Trình đơn thả xuống tối ưu hóa:
- Automatically Optimize—Chọn cách tối ưu hóa tốt nhất cho loại nội dung của bạn.
- Optimize for text and images —Hiển thị văn bản và hình ảnh trong nội dung được chia sẻ của bạn ở độ phân giải và độ rõ cao nhất có thể.
- Optimize for motion and video — Video phát lại mượt mà hơn nhiều, vì một số độ phân giải được hy sinh để có tốc độ khung hình cao hơn để giảm độ trễ và tăng tính trôi chảy trong video, hoạt ảnh hoặc nội dung động được chia sẻ của bạn.
- Share your computer audio —Cho phép người khác nghe âm thanh máy tính của bạn ngoài âm thanh micrô của bạn.
![]()
Bước 3:
Chọn màn hình hoặc ứng dụng bạn muốn chia sẻ.
Giữ phím Shift để chọn nhiều ứng dụng. Mọi người trong cuộc họp sẽ chỉ thấy một trong các ứng dụng được chia sẻ tại một thời điểm. Nếu bạn không thấy ứng dụng mình muốn chia sẻ, hãy cuộn để xem tất cả các ứng dụng đang mở của bạn. Bạn sẽ chỉ thấy tên của ứng dụng khi ứng dụng được thu nhỏ, khi ứng dụng dựa vào phần cứng để hiển thị đồ họa hoặc khi đó là ứng dụng Nền tảng Windows chung.
Bạn sẽ thấy bản xem trước của những gì bạn đang chia sẻ ở đầu màn hình. Kiểm tra để đảm bảo rằng bạn chỉ đang chia sẻ những gì bạn muốn và mọi người trong cuộc họp có thể nhìn thấy nó. Để hiển thị bản xem trước sau khi nó biến mất, hãy chuyển đến tab trong thanh điều khiển ở đầu màn hình và nhấp vào mũi tên xuống.
Lưu ý: Webex chặn thông báo cho các tin nhắn hoặc cuộc gọi đến khi bạn đang chia sẻ màn hình hoặc ứng dụng của mình trong cuộc họp.
![]()
Chia sẻ tài liệu: chọn File sau đó chọn Share file -> Share
![]()
Chia sẻ Bảng trắng: chọn Whiteboad sau đó chọn New Whiteboad -> Share
![]()
Bước 4:
Trong khi chia sẻ, bạn có thể chọn các mục sau:
- Share screen
 để chuyển sang màn hình hoặc ứng dụng khác mà không cần dừng chia sẻ trước.
để chuyển sang màn hình hoặc ứng dụng khác mà không cần dừng chia sẻ trước. - Annotate
 để đánh dấu màn hình được chia sẻ trong cuộc gọi hoặc cuộc họp .
để đánh dấu màn hình được chia sẻ trong cuộc gọi hoặc cuộc họp . - Pause
 để tạm dừng chia sẻ màn hình hoặc ứng dụng của bạn.
để tạm dừng chia sẻ màn hình hoặc ứng dụng của bạn. - Resume
 để tiếp tục chia sẻ màn hình hoặc ứng dụng của bạn.
để tiếp tục chia sẻ màn hình hoặc ứng dụng của bạn. - Stop để ngừng chia sẻ.
![]()
Bước 5:
Sử dụng bảng điều khiển nổi để truy cập thuận tiện vào các tùy chọn sau:
- Mute hay Unmute để tự tắt tiếng hoặc bật tiếng.
- Stop video hay Start video để tắt hoặc bật video của bạn.
Focus view
 lấy nét để chỉ hiển thị video của người nói đang hoạt động.
lấy nét để chỉ hiển thị video của người nói đang hoạt động.Grid view
 để hiển thị video của những người tham gia cuộc họp.
để hiển thị video của những người tham gia cuộc họp.- Hide video view
 để ẩn tất cả các video hình thu nhỏ. Tên của người phát biểu đang hoạt động hiển thị trong bảng điều khiển nổi.
để ẩn tất cả các video hình thu nhỏ. Tên của người phát biểu đang hoạt động hiển thị trong bảng điều khiển nổi.
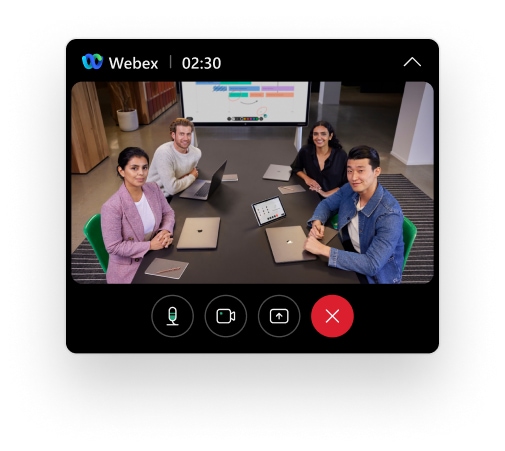
Trên đây là hướng dẫn chi tiết cách chia sẻ màn hình trên Webex Meeting. Để sử dụng đầy đủ các tính năng của webex meeting bạn cần phải mua bản quyền phần mềm. Để mua bản quyền cho tài khoản webex meeting của bạn vui lòng liên hệ ngay đến số điện thoại 028.7300.0246 để được tư vấn và hỗ trợ.
Chúc các bạn thành công!
Xem thêm: Cách sử dụng webex meetings trên máy tính chi tiết nhất
THÔNG TIN LIÊN HỆ
CÔNG TY CỔ PHẦN CÔNG NGHỆ DU HƯNG
TP.HCM: 215/56 Đường Nguyễn Xí, P.13, Q.Bình Thạnh, HCM
HÀ NỘI: 170 Đường Trần Duy Hưng, P.Trung Hòa, Q.Cầu Giấy, Hà nội
Hotline/Zalo: 0937 550 075 – Mr. Ẩn
Phone:028-7300-0246
Email: [email protected]
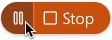 để tạm dừng chia sẻ màn hình hoặc ứng dụng của bạn.
để tạm dừng chia sẻ màn hình hoặc ứng dụng của bạn.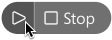 để tiếp tục chia sẻ màn hình hoặc ứng dụng của bạn.
để tiếp tục chia sẻ màn hình hoặc ứng dụng của bạn.