- You have no items in your shopping cart
- Subtotal: 0.000₫

Một trong những tính năng nổi bật trong Webex Meeting đó là tính năng Recording giúp ghi lại quá trình diễn ra cuộc họp. Với tính năng này, bạn có thể sử dụng để ghi lại các cuộc họp cho những người không thể tham dự hoặc cho những người muốn tham khảo lại những gì đã được thảo luận. Bản ghi của bạn có thể được lưu vào đám mây hoặc máy tính của bạn dưới dạng bản ghi cục bộ. Dưới đây là hướng dẫn chi tiết cho bạn cách để ghi lại cuộc họp trên Webex Meeting.
Có hai cách để ghi lại các cuộc họp và sự kiện trên Webex. Loại tài khoản của bạn và cấu hình trang Webex sẽ xác định phương pháp ghi mà bạn có thể sử dụng.
- Ghi lại các cuộc họp trên đám mây: chỉ cho phép đối với gói trả phí
- Ghi lại cuộc họp trên máy tính: Đối với gói miễn phí và trả phí
Mục lục
1. GHI LẠI CUỘC HỌP WEBEX TRÊN MÁY TÍNH
Với tư cách là người chủ trì, người điều khiển hoặc người trình bày cuộc họp, bạn có thể ghi lại cuộc họp trên máy tính của mình nếu quản trị viên trang web của bạn đã cho phép ghi cục bộ cho trang web của bạn. Theo mặc định, bản ghi của bạn bao gồm âm thanh, video của người tham gia và bất kỳ thứ gì được chia sẻ trong cuộc họp. Bạn có thể chọn bố cục màn hình cho các bản ghi của mình để chúng phù hợp với định dạng và nội dung của cuộc họp hoặc sự kiện của bạn.
– Bạn sẽ không ghi lại cuộc họp được:
Nếu bạn bắt đầu cuộc họp bằng điện thoại, bạn không thể ghi lại cuộc họp đó.
Nếu bạn là một -đồng chủ , bạn không thể bắt đầu ghi một cuộc họp nếu Host có trong cuộc họp.
Tính năng ghi trên máy tính của bạn hiện chỉ khả dụng từ ứng dụng dành cho máy tính để bàn. Nếu bạn bắt đầu cuộc họp từ một thiết bị bằng ứng dụng web, chẳng hạn như Chromebook, bạn không thể ghi lại cuộc họp đó.
– Định dạng ghi cuộc họp: Bạn có thể lưu các bản ghi vào máy tính của mình ở định dạng MP4.
Bước 1:
Sau khi mở ứng dụng Webex trên máy tính -> Nhấp vào biểu tượng Record
![]()
Bước 2: Nếu bạn có tùy chọn Record in cloud và Record on my computer , hãy chọn Record on my computer
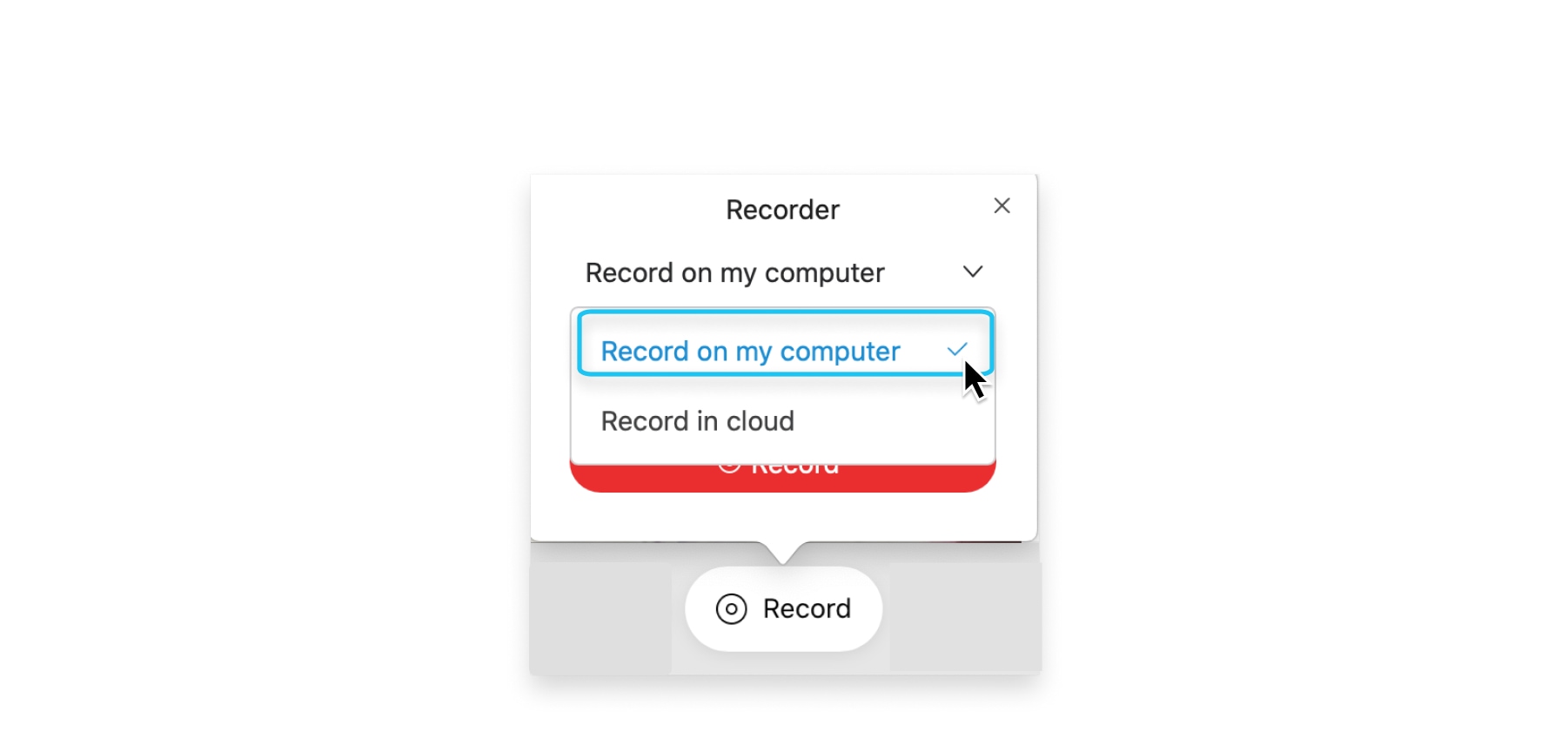
Sau khi nhấn vào Record on my computer sẽ hiển thị bảng thư mục để bạn chọn vị trí lưu trữ file ghi âm. Sau khi chọn xong nhấn Save để lưu và bắt đầu ghi.
![]()
Bước 3:
Khi cuộc họp hoặc sự kiện kết thúc, bản ghi của bạn sẽ được lưu vào máy tính của bạn.
Tạm dừng hoặc dừng ghi
Khi cần, hãy bấm Record và thực hiện một trong các thao tác sau:
và thực hiện một trong các thao tác sau:
Nhấp vào Pause để dừng và continue để tiếp tục ghi
Nhấp vào Stop để kết thúc bản ghi hiện tại của bạn.
![]()
Khi bạn kết thúc cuộc họp sẽ hiển thị bảng như hình. Nhấn vào End Meeting để kết thúc cuộc họp và lưu bảng ghi
![]()
Bước 4:
Sau khi cuộc họp kết thúc bên góc phải sẽ hiển thị bảng dưới đây. Nhấn chọn View on Folder để xem lại file trong thư mục hoặc nhấn Open để mở file đã ghi
![]()
2. GHI LẠI CUỘC HỌP WEBEX TRÊN CLOUD
Với tư cách là người chủ trì hoặc người điều khiển cuộc họp bằng tài khoản Webex trả phí, bạn có thể ghi lại các cuộc họp trên đám mây. Các bản ghi trên đám mây của bạn bao gồm âm thanh, video của người tham gia và bất kỳ thứ gì được chia sẻ trong cuộc họp. Nếu bạn đang tham gia một cuộc họp, bạn không thể tự ghi lại cuộc họp. Yêu cầu người dẫn chương trình ghi âm và chia sẻ bản ghi âm với bạn.
– Bạn sẽ không ghi lại cuộc họp được:
- Nếu bạn bắt đầu cuộc họp bằng điện thoại, bạn không thể ghi lại cuộc họp đó.
- Nếu bạn là người điều khiển, bạn không thể bắt đầu ghi cuộc họp nếu người chủ trì tham gia trong cuộc họp.
– Định dạng ghi cuộc họp: Các bản ghi trên đám mây lưu ở định dạng MP4.
Bước 1:
Sau khi mở ứng dụng Webex trên máy tính -> Nhấp vào biểu tượng Record (Nếu bạn không thấy nút Ghi , hãy tìm nút này trong Tùy chọn khác
(Nếu bạn không thấy nút Ghi , hãy tìm nút này trong Tùy chọn khác  )
)
![]()
Bước 2:
Chọn Record, Nếu bạn có tùy chọn Record in cloud và Record on my computer , hãy chọn Record in cloud
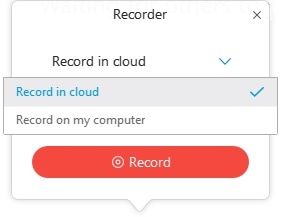
Bước 3:
Tạm dừng hoặc dừng ghi
Khi cần, hãy bấm Record và thực hiện một trong các thao tác sau:
và thực hiện một trong các thao tác sau:
Nhấp vào Pause để dừng và continue để tiếp tục ghi
Nhấp vào Stop để kết thúc bản ghi hiện tại của bạn.
![]()
Khi cuộc họp hoặc sự kiện kết thúc, bản ghi của bạn sẽ được lưu vào máy tính của bạn.
3. CÁCH CHIA SẺ BẢN GHI TRÊN WEBEX(GHI TRÊN CLOUD)
Bước 1:
Đăng nhập vào webex trên Web. Chọn Recording trên thanh điều hướng bên trái. Trên trang My Recorded Meetings , bạn có thể xem các bản ghi cho tất cả các cuộc họp, sự kiện và buổi đào tạo của Webex mà bạn đã tổ chức và ghi lại.
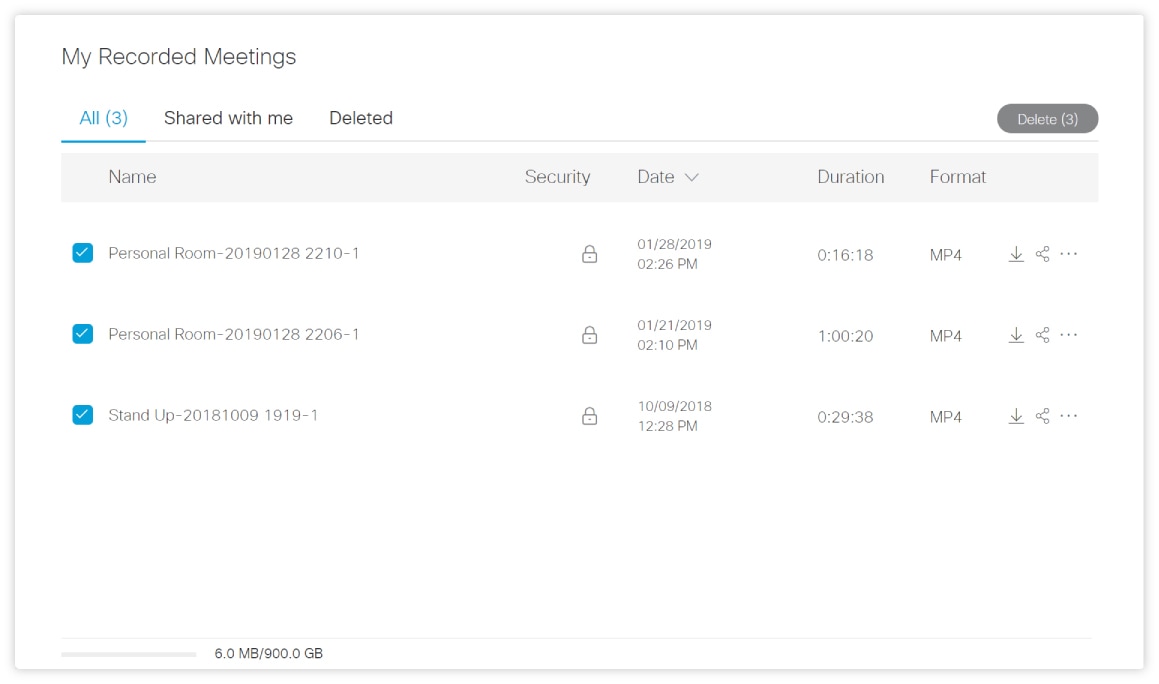
Bước 2:
Chọn Chia sẻ  bên cạnh tên của bản ghi âm.
bên cạnh tên của bản ghi âm.
Bước 3:
Trong hộp thoại Share Recording, soạn chi tiết email để gửi:
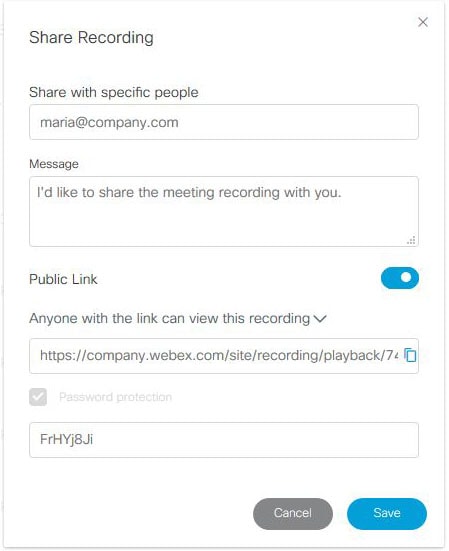
Nhập địa chỉ email, được phân tách bằng dấu phẩy, của từng người nhận.
Nhập tin nhắn mà bạn muốn đưa vào.
Chọn người có thể xem bản ghi âm. Nếu bạn muốn mọi người có quyền truy cập vào liên kết không thể truy cập được bản ghi, hãy chọn
 tắt liên kết, sau đó chọn OK .
tắt liên kết, sau đó chọn OK .Để ngăn người dùng trái phép truy cập bản ghi, hãy chọn hộp kiểm Bảo vệ bằng mật khẩu và nhập mật khẩu mà người nhận phải nhập để phát bản ghi.
Bước 4: Chọn Save
Một email bao gồm một liên kết đến bản ghi sẽ được gửi đến từng người nhận.
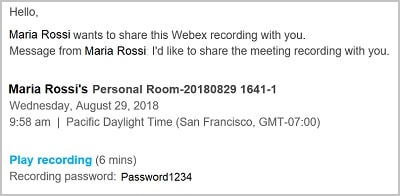
Trên đây là hướng dẫn chi tiết Hướng dẫn cách ghi lại cuộc họp trên Webex Meeting(tính năng record). Để sử dụng đầy đủ các tính năng của webex meeting bạn cần phải mua bản quyền phần mềm. Để mua bản quyền cho tài khoản webex meeting của bạn vui lòng liên hệ ngay đến số điện thoại 028.7300.0246 để được tư vấn và hỗ trợ.
Chúc các bạn thành công!
Xem thêm: Cách sử dụng webex meetings trên máy tính chi tiết nhất
THÔNG TIN LIÊN HỆ
CÔNG TY CỔ PHẦN CÔNG NGHỆ DU HƯNG
TP.HCM: 215/56 Đường Nguyễn Xí, P.13, Q.Bình Thạnh, HCM
HÀ NỘI: 170 Đường Trần Duy Hưng, P.Trung Hòa, Q.Cầu Giấy, Hà nội
Hotline/Zalo: 0937 550 075 – Mr. Ẩn
Phone:028-7300-0246
Email: [email protected]


