- You have no items in your shopping cart
- Subtotal: 0.000₫

Mục lục
Hướng dẫn cài đặt và sử dụng phần mềm họp trực tuyến Zoom Meeting
Zoom meeting là phần mềm họp trực tuyến cho phép mọi người kết nối với nhau ngay khi ở khoảng cách rất xa nhau. Ứng dụng Zoom Meeting này chủ yếu dùng để thực hiện các buổi họp, hội thảo trong các trường học hay giảng dạy trực tuyến trong các doanh nghiệp trên cả nước. Dưới đây chúng tôi sẽ hướng dẫn cho bạn cách cài đặt và sử dụng phần mềm họp trực tuyến này.
Cách cài đặt phần mềm Zoom Meeting
Đối với website
Bước 1: Truy cập vào đường link https://zoom.us/download
![]()
Nhấn vào mục Dowload để thực hiện việc tải xuống phần mềm mới nhất.
Bước 2: Chạy phần mềm vừa tải về có tên ZoomInstaller.exe bằng cách nhấn đúp chuột vào biểu tượng và chờ phần mềm cài đặt lên máy tính của bạn
![]()
Bước 4: Hoàn tất cài đặt phần mềm sẽ xuất hiện biểu tượng Zoom Meeting trên màn hình máy tính của bạn, nhấn đúp vào biểu tượng để thực hiện cài đặt và sử dụng.
![]()
Đối với điện thoại
Ứng dụng Zoom Cloud Meeting đều có trên 2 hệ điều hành IOS và Android rất thuận tiện sử dụng đối với người phải thường xuyên di chuyển.
– Hệ điều hành Android
1.Vào CH Play >> gõ “Zoom Cloud Meeting” vào ô tìm kiếm, nhấn chọn ứng dụng Zoom Cloud Meeting
![]()
2.Nhấn vào mục Cài đặt để thực hiện việc tải về. Cài đặt xong, nhấn vào mục Mở để bắt đầu sử dụng phần mềm
![]()
– Hệ điều hành IOS
1.Vào App Store >> gõ “Zoom Cloud Meeting” vào ô tìm kiếm, nhấn chọn ứng dụng Zoom Cloud Meeting
![]()
2. Nhấn vào mục GET để thực hiện việc tải về. Quá trình cài đặt đã thành công, nhấn vào mục Mở để bắt đầu sử dụng phần mềm.
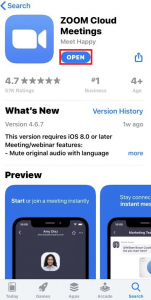
Hướng dẫn sử dụng phần mềm họp trực tuyến Zoom Meeting
Cách tạo cuộc họp trên Zoom
Bước 1: Đăng nhập vào Zoom Meeting
![]()
Bước 2: Sau khi đăng nhập tài khoản thành công.
Trên Website
![]()
Các bạn nhấn vào mục HOST A MEETING với các lựa chọn : With Video Off ( tắt Camera), With Video On ( Mở Camera), Screen Share Only ( Chỉ chia sẻ màn hình).
Trên phần mềm Zoom Meeting
Các bạn nhấn vào mục New Meeting để bắt đầu cuộc họp nhanh
![]()
Cách lên lịch cuộc họp trên Zoom
Trên App Zoom
Bước 1: Sau khi đã đăng nhập tài khoản, tại giao diện của Zoom các bạn nhấn chọn mục Schedule để bắt đầu tạo lịch họp.
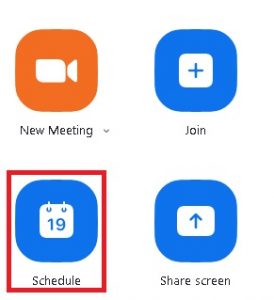
Bước 2: Hiển thị giao diện để các bạn thiết lập các thông tin cần thiết cho buổi họp kế tiếp
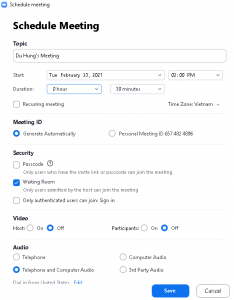
- Topic: Nhập tên buổi học/họp
- Start: Nhập thời gian buổi học. Các bạn có thể lên lịch trước buổi học/họp trước 5-10 phút để học sinh/sinh viên hay nhân viên có thể chuẩn bị .
- Duration: Chọn tổng thời gian cho buổi học. Lưu ý: Nếu vượt quá thời gian thì cuộc họp vẫn có thể diễn ra
- Time Zone: Chọn múi giờ (GMT+7:00) Việt Nam.
- Recurring meeting: Buổi học định kỳ (cố định). Khi chọn mục này thì ID buổi họp học sinh/sinh viên hay nhân viên không cần phải nhập ID mỗi lần tham gia buổi học.
- Meeting ID: Sử dụng ID cá nhân tùy chọn hoặc dùng ID Meeting ngẫu nhiên.
- Password: Nhập mật khẩu
- Video:
- Host: Chọn bật hoặc tắt video của host buổi học
- Participant: Chọn bật hoặc tắt video của người tham gia buổi học
- Audio: Chọn dùng âm thanh qua điện thoại, máy tính hoặc cả 2.
- Calendar: Sử dụng ứng dụng lịch.
Bước 3: Sau khi nhấn Save, một giao diện mới xuất hiện thông tin về buổi học, nhấn vào nút Copy to clipboard để chia sẻ cho người tham gia để nắm thông tin.
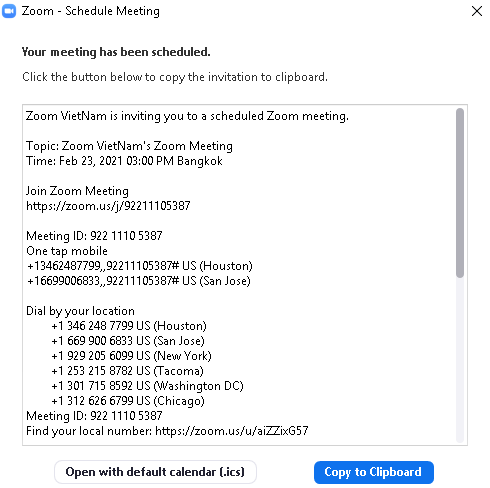
Trên Website (tương tự thiết lập như trên App Zoom)
Khi tới thời gian học/họp Zoom sẽ có thông báo cho các bạn tham gia cuộc họp. Nhấn Start để tham gia cuộc họp.
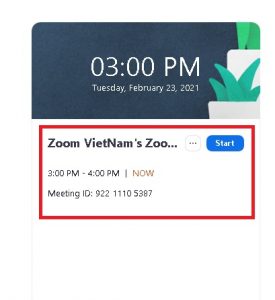
Mời người tham gia vào cuộc họp trên Zoom
Bước 1: Đăng nhập vào tài khoản Zoom trên máy tính
Bước 2: Bắt đầu một cuộc họp hoặc tham gia vào cuộc họp
Bước 3: Nhấn chọn Participants ![]() trên thanh điều khiển cuộc họp
trên thanh điều khiển cuộc họp
Bước 4: Nhấn chọn Invite ở bên dưới của thanh Participants
Bước 5: Chọn cách mời tùy theo yêu cầu của bạn
- Mời người tham gia qua Email
- Mời người tham gia bằng mục Contacts
- Mời người tham gia bằng URL hoặc văn bản lời mời
- Mời người tham gia vào cuộc họp đã được lên lịch
Mời người tham gia trên Website
Trên đây là một vài những hướng dẫn cơ bản cách sử dụng Zoom cho người mới bắt đầu. Chúc các bạn thành công!


